Πώς να συνδέσετε και να ρυθμίσετε έναν προβολέα;

Ο προβολέας είναι μια βολική συσκευή που χρησιμοποιείται τόσο στο σπίτι όσο και στην εργασία... Για να το συνδέσετε σε προσωπικό υπολογιστή ή ακόμα και σε τηλεόραση, πρέπει να χρησιμοποιήσετε ένα ειδικό καλώδιο ή σύνδεση Wi-Fi.


Ασύρματη σύνδεση
Για να συνδέσετε τον προβολέα ασύρματα, το μόνο που χρειάζεται να κάνετε είναι επωφεληθείτε από την τεχνολογία Wi-Fi. Για να γίνει αυτό, πρέπει να τοποθετηθεί ένας ειδικός προσαρμογέας, που μοιάζει με μια συνηθισμένη μονάδα flash USB στην εμφάνισή του στην υποδοχή USB του προβολέα. Μια λυχνία στον προσαρμογέα θα ανάψει για να υποδείξει ότι η συσκευή λειτουργεί και είναι κατάλληλη για χρήση. Ορισμένα προηγμένα μοντέλα προβολέων, για παράδειγμα, Epson EH-TW650, διαθέτουν ενσωματωμένη μονάδα ασύρματη σύνδεση, επομένως δεν απαιτείται η χρήση ξεχωριστού προσαρμογέα.

Όσον αφορά τους φορητούς υπολογιστές, στους οποίους σε αυτήν την περίπτωση η συσκευή είναι συνδεδεμένη μέσω Wi-Fi, οι περισσότεροι από αυτούς δεν χρειάζονται πρόσθετο εξοπλισμό, αλλά μερικές φορές απαιτούν την εγκατάσταση ειδικού λογισμικού ή πρόσθετων προγραμμάτων οδήγησης.
Η ασύρματη σύνδεση έχει πολλά πλεονεκτήματα. Δεν χρειάζεται να χρησιμοποιήσετε πολλά καλώδια για να απλοποιήσετε τη διαδικασία και δεν χρειάζεται να τα κρύψετε πουθενά. Ο προβολέας συνδέεται γρήγορα, μπορεί να λειτουργήσει χωρίς προβλήματα ακόμα και σε υπαίθριες εκδηλώσεις.

Ενσύρματες μέθοδοι
Η σύνδεση του προβολέα σε φορητό υπολογιστή εξακολουθεί να θεωρείται η πιο αποτελεσματική. χρησιμοποιώντας ένα ειδικό σύρμα... Σε αυτήν την περίπτωση, η σύνδεση γίνεται πιο αξιόπιστη και δεν εξαφανίζεται λόγω τεχνικών προβλημάτων ή ξαφνικής αποσύνδεσης της σύνδεσης Wi-Fi. Επιπλέον, σε αυτή την περίπτωση, η συσκευή σχεδόν ποτέ δεν παγώνει.
Η ουσία της ενσύρματης σύνδεσης είναι ότι οι κατάλληλοι σύνδεσμοι των δύο συσκευών συνδέονται μέσω του καλωδίου.... Οι πρίζες γενικής χρήσης πολύ σπάνια δεν ταιριάζουν, αλλά εάν είναι απαραίτητο, είναι πολύ εύκολο να επιλέξετε τον απαιτούμενο προσαρμογέα. Ανάλογα με τους συνδέσμους που υπάρχουν, αυτό μπορεί να είναι Σύνδεση VGA, HDMI ή USB. Το διάγραμμα σύνδεσης είναι σχεδόν το ίδιο και στις τρεις περιπτώσεις, αλλά έχει κάποιες αποχρώσεις.



VGA
Δεδομένου ότι η υποδοχή VGA ήταν στο αποκορύφωμα της δημοτικότητάς της πριν από αρκετές δεκαετίες, σήμερα μπορεί να βρεθεί μόνο σε παλιά μοντέλα... Επιπλέον, θα πρέπει να γίνει κατανοητό ότι θα βγαίνει μόνο μια εικόνα και για ήχο απαιτείται επιπλέον καλώδιο. Ο μικρός σύνδεσμος έχει τρεις γραμμές και έχει συνήθως έντονο μπλε χρώμα. Είναι απαραίτητο να εισαγάγετε ένα καλώδιο του ίδιου χρώματος σε αυτό, το οποίο στη συνέχεια στερεώνεται επιπλέον με ένα ζευγάρι ενσωματωμένες βίδες.

Όταν συνδέετε ένα καλώδιο VGA, πρέπει πρώτα να συνδέσετε το ένα άκρο στον προβολέα και μετά το άλλο στον φορητό υπολογιστή.
Στη συνέχεια, πρέπει να το ενεργοποιήσετε μόνοι σας προβολέας, και μόνο τότε - Προσωπικός υπολογιστής. Η διαδικασία τελειώνει με την εγκατάσταση των κατάλληλων προγραμμάτων οδήγησης και τη διαμόρφωση. Απαιτείται ένα επιπλέον καλώδιο mini Jack για τη μετάδοση του ήχου. Αυτή η μέθοδος - μέσω VGA - είναι επίσης βολική για τη σύνδεση ενός βιντεοπροβολέα σε μια τηλεόραση.

USB
Η σύνδεση USB θεωρείται ένας πολύ βολικός τρόπος σύνδεσης οποιωνδήποτε δύο συσκευών, καθώς τόσο οι υποδοχές USB όσο και τα καλώδια USB είναι συνήθως διαθέσιμα για όλους. Αυτή η ποικιλία επιλέγεται επίσης συχνά όταν απαιτείται σύνδεση πολλαπλών καναλιών.Ωστόσο, θα πρέπει να γίνει κατανοητό ότι η ανάλυση βίντεο και η ποιότητα της εικόνας είναι πιθανό να υποφέρουν λόγω του στενού χώρου του καλωδίου μετάδοσης. Πριν συνδέσετε και τις δύο συσκευές, πρέπει να κατεβάσετε και να εγκαταστήσετε ένα ειδικό πρόγραμμα οδήγησης στον προσωπικό σας υπολογιστήμπορεί να μεταδώσει μια εικόνα από την οθόνη στον προβολέα.

HDMI
Η σύνδεση HDMI θεωρείται η πιο αξιόπιστη κατά τη σύνδεση υπολογιστή και προβολέα. Η διαδικασία σύνδεσης είναι η ίδια με τη χρήση της υποδοχής VGA. Πριν ξεκινήσετε, βεβαιωθείτε ότι έχετε απενεργοποιήσει και τις δύο συσκευές, διαφορετικά είναι πιθανές βλάβες του εξοπλισμού και δυσλειτουργίες του συστήματος. Στη συνέχεια, το καλώδιο συνδέεται στον προβολέα, μετά στον υπολογιστή και, στη συνέχεια, πρέπει να ενεργοποιήσετε και τις δύο συσκευές. Ένα από τα κύρια πλεονεκτήματα μιας σύνδεσης HDMI είναι η δυνατότητα ταυτόχρονης μετάδοσης ήχου και εικόνας και με τη μέγιστη ανάλυση.

Επιπλέον, διαθέτει πρόσθετη προστασία από την πειρατεία, η οποία σας επιτρέπει να βλέπετε εικόνες σε υψηλότερη ποιότητα.
Αξίζει να το υπενθυμίσουμε το καλώδιο που χρησιμοποιείται πρέπει να έχει τους ίδιους συνδέσμους και στις δύο πλευρές. Σε περίπτωση που υπάρχει μόνο ένας τύπος υποδοχής στον προβολέα και στον υπολογιστή, θα χρειαστεί να αγοράσετε έναν ειδικό προσαρμογέα. Στο πίσω μέρος του προβολέα, επιλέξτε την υποδοχή που λέει ΕΙΣΟΔΟΣ HDMI, μετά το οποίο γίνεται το ίδιο με τον υπολογιστή. Είναι σημαντικό τα κορδόνια να είναι καλά συνδεδεμένα.

Προσαρμογή
Αφού συνδεθεί σωστά η συσκευή, πρέπει επίσης να ρυθμιστεί σωστά. Σε ορισμένες περιπτώσεις, οι απαιτούμενες παράμετροι ρυθμίζονται αυτόματα.... Κατά κανόνα, οι προβολείς είναι αμέσως έτοιμοι να μεταδώσουν ένα σήμα μετά τη σύνδεση, κάτι που μπορεί να γίνει κατανοητό από το γεγονός ότι μια εικόνα από έναν υπολογιστή εμφανίζεται στην οθόνη. Εάν αυτό δεν συνέβη, τότε είναι απαραίτητο χρησιμοποιήστε τον παρεχόμενο πίνακα ελέγχου και πατήστε το κουμπί πάνω του με το όνομα Source... Αυτή η ενέργεια θα ξεκινήσει την αναζήτηση για ένα σήμα βίντεο, το οποίο, με τη σειρά του, θα οδηγήσει στην εμφάνιση μιας εικόνας σε έναν τοίχο ή σε έναν ειδικό καμβά.

Σε περίπτωση που το τηλεχειριστήριο του προβολέα έχει πολλά κουμπιά που αντιστοιχούν σε διαφορετικούς τύπους σύνδεσης, θα πρέπει να επιλέξετε ακριβώς αυτό που χρησιμοποιείτε. Εάν ο προβολέας διαθέτει μενού ρυθμίσεων, είναι καλύτερο να τον χειριστείτε σύμφωνα με τις παρεχόμενες οδηγίες.

Ένα σημαντικό μέρος της ρύθμισης είναι επιλογή ανάλυσης οθόνης. Για οικονομικά μοντέλα, οι επιλογές 800x600 ή 1024x768 είναι πιο κατάλληλες. Εάν χρησιμοποιείτε μια ακριβή συσκευή, μπορείτε να ορίσετε την ανάλυση σε 1920x1080. Η ανάλυση στον προσωπικό υπολογιστή πρέπει να ταιριάζει με την ανάλυση του προβολέα. Για να το κάνετε αυτό, σε οποιοδήποτε κενό μέρος της επιφάνειας εργασίας, πρέπει να κάνετε δεξί κλικ και να εμφανίσετε ένα μενού στο οποίο να επιλέξετε την καρτέλα "Ανάλυση οθόνης".
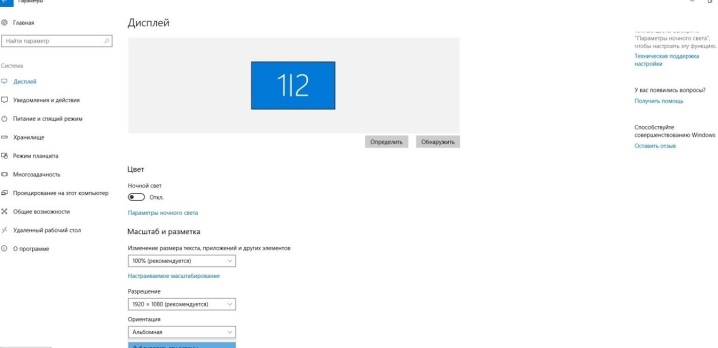
Στο παράθυρο που ανοίγει, επιλέξτε την τιμή που είναι κατάλληλη για τον προβολέα που χρησιμοποιείται. Διαφορετικά, η εικόνα θα είναι είτε συμπιεσμένη είτε πολύ τεντωμένη. Αφού αποθηκεύσετε τις ρυθμίσεις, πρέπει να μεταβείτε στην επιλογή της εμφάνισης της λειτουργίας επίδειξης. Κατά κανόνα, για αυτό, τα πλήκτρα Win και P πιέζονται ταυτόχρονα, μετά το οποίο ανοίγει ένα μενού. Το στοιχείο "Υπολογιστής" σημαίνει ότι ο προβολέας θα απενεργοποιηθεί και η εικόνα θα παραμείνει μόνο στην οθόνη του προσωπικού υπολογιστή.

Η εντολή Duplicate θα αναγκάσει τον προβολέα να αντιγράψει την εικόνα από την κύρια οθόνη.
Εάν επιλέξετε τη λειτουργία "Ανάπτυξη", η κύρια οθόνη θα βρίσκεται στα αριστερά και η εικόνα θα είναι ίδια και για τις δύο συσκευές. Τέλος, η εντολή "Μόνο δεύτερη οθόνη" αφήνει την εικόνα μόνο στον καμβά του προβολέα. Πατώντας το κουμπί Fn στον φορητό υπολογιστή, θα μπορείτε να αλλάξετε τις λειτουργίες εμφάνισης.
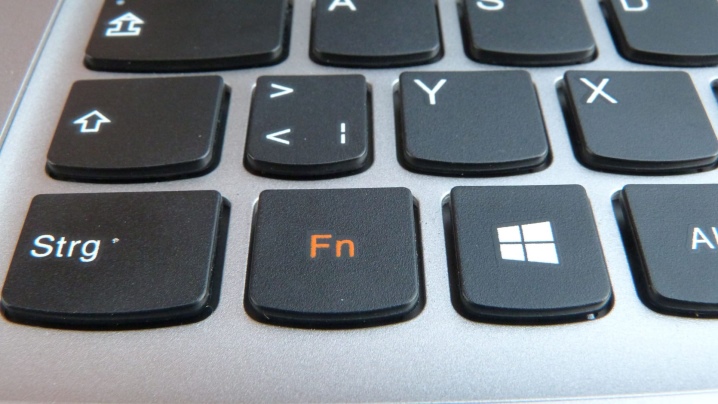
Πρέπει να θυμόμαστε ότι η εργασία σε διαφορετικά λειτουργικά συστήματα έχει τις δικές της ιδιαιτερότητες.
Όταν συνδέετε τον προβολέα σε υπολογιστή με Windows 7, πρέπει να το κάνετε
- Ανοίξτε τον Πίνακα Ελέγχου και, στη συνέχεια, επιλέξτε την ενότητα Υλικό και Ήχος.
- Αφού περιμένετε να εμφανιστεί το παράθυρο, μπορείτε να επιλέξετε μία από τις μεθόδους εμφάνισης της εικόνας: μόνο στον προβολέα, μόνο στην επιφάνεια εργασίας ή στην επιφάνεια εργασίας τόσο στην οθόνη όσο και στον προβολέα.
- Η τελική μέθοδος αναπαραγωγής είναι με την επιφάνεια εργασίας να δείχνει τη διεπαφή πριν από την έξοδο βίντεο στον προβολέα και την οθόνη της οθόνης.
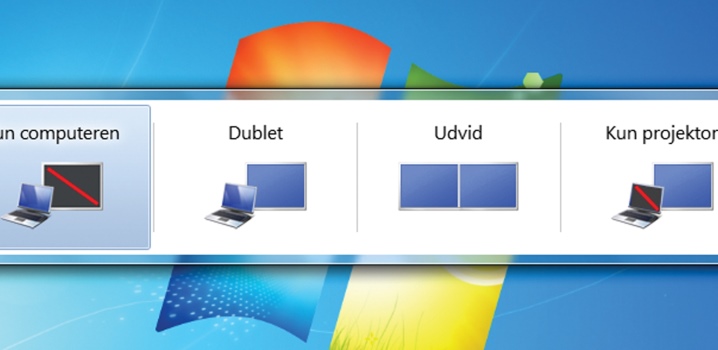
Όταν εργάζεστε στο σύστημα Widows 10, η εικόνα εμφανίζεται αμέσως στην οθόνη, αλλά όχι πάντα στην απαιτούμενη ποιότητα. Επομένως, περαιτέρω θα χρειαστεί να προσαρμόσετε την ανάλυση αλλάζοντας τα δεδομένα στις ρυθμίσεις του υπολογιστή. Το σύστημα εμφάνισης της εικόνας στην οθόνη είναι παρόμοιο με το σύστημα των Windows 7, αλλά με μια μικρή αλλαγή στα ονόματα. Σε αυτήν την περίπτωση, αντί για "Διπλότυπο", θα εμφανιστεί το μήνυμα "Διπλότυπο" και θα υπάρχουν επίσης τα στοιχεία "Μόνο προβολέας" ή "Μόνο οθόνη". Ένας συγκεκριμένος συνδυασμός πλήκτρων που αλλάζει ανάλογα με το μοντέλο του φορητού υπολογιστή θα σας επιτρέψει να αλλάξετε αυτές τις λειτουργίες.
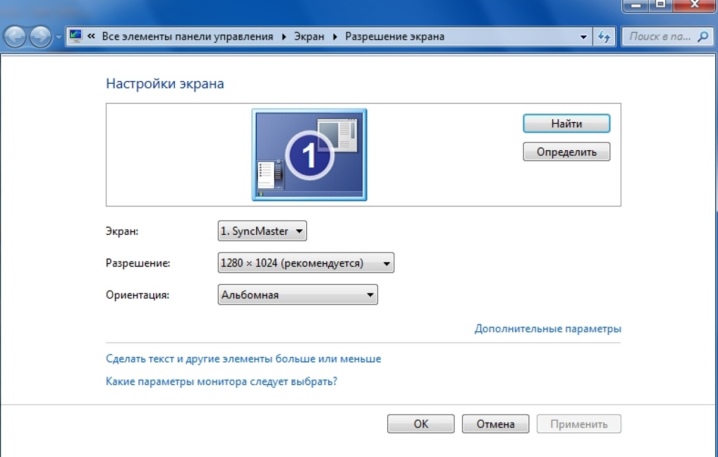
Κατά τη ρύθμιση των Windows XP δεν είναι απαραίτητο να ανοίξετε τον πίνακα ελέγχου. Αρκεί να κάνετε δεξί κλικ στην επιφάνεια εργασίας και να πάτε στις «Επιλογές». Για να λειτουργήσει η οθόνη, πρέπει να κάνετε κλικ πάνω της με το ποντίκι και, στη συνέχεια, να ενεργοποιήσετε τη λειτουργία "Επέκταση της επιφάνειας εργασίας σε αυτήν την οθόνη". Την ίδια στιγμή ελέγχεται η αντιστοιχία των αδειών των δύο συσκευών και, αν χρειαστεί, διορθώνεται.
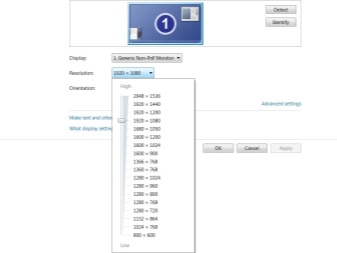
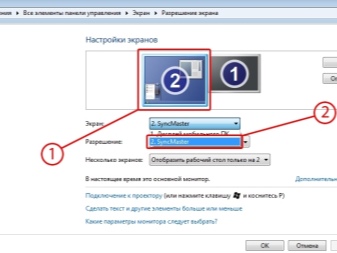
Πώς να το απενεργοποιήσετε σωστά;
Η απενεργοποίηση του προβολέα πρέπει να γίνεται σταδιακά για να μην προκληθεί ζημιά στον εξοπλισμό σας.
- Πρώτα απ 'όλα, όλα τα έγγραφα κλείνουν στον προσωπικό υπολογιστή και οι καρτέλες ελαχιστοποιούνται.
- Περαιτέρω, η επέκταση της οθόνης επιστρέφει στην αρχική της θέση, δηλαδή ό,τι είναι κατάλληλο για την οθόνη της οθόνης.
- Απενεργοποιήστε αμέσως τις ρυθμίσεις που είναι υπεύθυνες για την εμφάνιση της εικόνας στην οθόνη ή την ελαχιστοποίησή της.
- Το κουμπί απενεργοποίησης του προβολέα χρησιμοποιείται αφού σβήσουν όλες οι ενδεικτικές λυχνίες. Συνιστάται να το κρατάτε μέχρι να σταματήσει να λειτουργεί ο ανεμιστήρας.
- Στη συνέχεια, η συσκευή αποσυνδέεται από το ρεύμα ή αποσυνδέεται από την παροχή ρεύματος.


Για να αποφύγετε την είσοδο σκόνης, πρέπει να κλείσετε αμέσως την κουρτίνα της οθόνης. Επιπλέον, η οθόνη μπορεί να σκουπιστεί με ένα μαλακό πανί εμποτισμένο σε υγρό που χρησιμοποιείται για τον καθαρισμό της οθόνης. Από καιρό σε καιρό, τόσο το τηλεχειριστήριο όσο και η θύρα πρέπει να σκουπίζονται με οινόπνευμα. Όταν όλες οι συσκευές είναι απενεργοποιημένες, πρέπει να αποσυνδέσετε τα καλώδια από αυτά, στη συνέχεια να τα τυλίγετε σε ρολό χωρίς τσακίσματα ή τσακίσματα και να τα τοποθετείτε στο κουτί του προβολέα για αποθήκευση.

Δείτε παρακάτω για περισσότερες λεπτομέρειες.













Το σχόλιο στάλθηκε με επιτυχία.