"Εκτυπωτής σε αναστολή": τι σημαίνει και τι να κάνω;

Αργά ή γρήγορα, κάθε ιδιοκτήτης εκτυπωτή αντιμετωπίζει προβλήματα εκτύπωσης. Όταν ο εξοπλισμός, ενώ είναι εκτός σύνδεσης, δίνει ένα μήνυμα ότι η εργασία έχει ανασταλεί, ο λαϊκός νομίζει ότι ήρθε η ώρα να αγοράσει μια νέα συσκευή. Ωστόσο, μπορείτε να διορθώσετε το πρόβλημα μόνοι σας, ανακαλύπτοντας την αιτία. Αυτό θα εξαλείψει την ανάγκη επικοινωνίας με ένα κέντρο σέρβις.

Τι σημαίνει?
Εάν ένας εκτυπωτής που λειτουργεί διακόπτει την εκτύπωση και λέει "Ο εκτυπωτής είναι σε παύση", αυτό υποδηλώνει δυσλειτουργία ή μικρές δυσλειτουργίες. Αυτή η κατάσταση εμφανίζεται στο εικονίδιο του εκτυπωτή για διάφορους λόγους. Για παράδειγμα, αυτό μπορεί να οφείλεται σε ελαττωματικό καλώδιο ή καλώδιο USB. Όταν ο εξοπλισμός δεν λειτουργεί, ο υπολογιστής θέτει αυτόματα τον εκτυπωτή σε αυτόματη λειτουργία. Ο τεχνικός εισέρχεται σε αυτή τη λειτουργία με εντολή του χρήστη ή ανεξάρτητα. Εάν το προϊόν τεθεί σε παύση, οι νέες εργασίες δεν θα εκτυπωθούν, αλλά μπορούν να προστεθούν στην ουρά εκτύπωσης. Επιπλέον, η εκτύπωση ενδέχεται να τεθεί σε παύση επειδή το μηχάνημα έχει αποσυνδεθεί προσωρινά από τον υπολογιστή. Σε αυτήν την περίπτωση, οι λόγοι για την έλλειψη σύνδεσης "υπολογιστή-εκτυπωτή" μπορεί να είναι:
- ζημιά στο σύρμα?
- χαλαρή εφαρμογή θύρας?
- διακοπή ρεύματος.
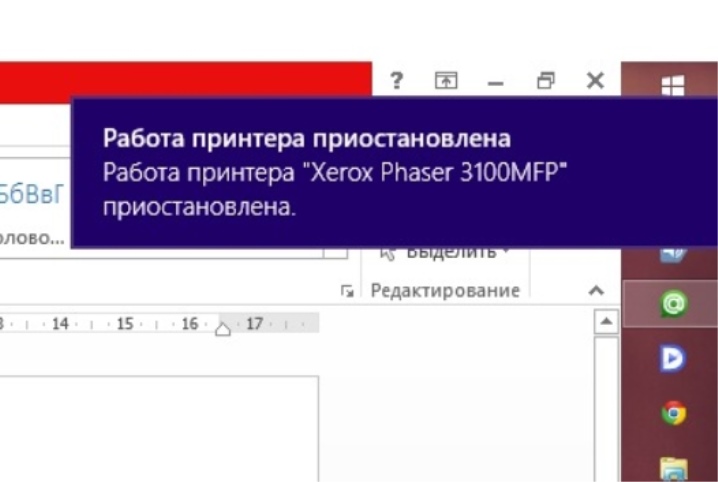
Ο εκτυπωτής συνδέεται με τον υπολογιστή μέσω 2 καλωδίων. Το ένα από αυτά παρέχει ρεύμα, το άλλο χρησιμοποιείται για τη δημιουργία επικοινωνίας λογισμικού. Εκτός από το καλώδιο USB, μπορεί να είναι και καλώδιο Ethernet. Η σύνδεση δικτύου μπορεί να είναι σύνδεση Wi-Fi. Οι λόγοι για την αναστολή της εκτύπωσης μπορεί να είναι η λειτουργία των προγραμμάτων οδήγησης, η δυσλειτουργία του ίδιου του εκτυπωτή (MFP), καθώς και η επιλογή ορισμένων λειτουργιών στον πίνακα ελέγχου. Όσον αφορά τα προγράμματα οδήγησης, τα προβλήματα με αυτά μπορεί να οφείλονται σε πρόσφατη επαναφορά του λειτουργικού συστήματος σε ένα συγκεκριμένο σημείο επαναφοράς.
Εάν το βοηθητικό πρόγραμμα εγκαταστάθηκε αργότερα από αυτό, δεν θα λειτουργήσει σωστά.
Τα προβλήματα με τον ίδιο τον εκτυπωτή είναι πιο συνηθισμένα μεταξύ άλλων αιτιών. (λάθη εκτύπωσης, εμπλοκή χαρτιού). Εάν πρόκειται για τεχνική δικτύωσης, η κατάσταση αναστολής οφείλεται σε αποτυχία επικοινωνίας. Η εκτύπωση ενδέχεται να διακοπεί εάν η συσκευή εκτύπωσης έχει τελειώσει το μελάνι και η κατάσταση SNMP για τον εκτυπωτή δικτύου είναι ενεργοποιημένη. Στην τελευταία περίπτωση, η απενεργοποίηση της κατάστασης είναι αρκετή για να διορθωθεί το πρόβλημα.


Τι να κάνω?
Η λύση του προβλήματος εξαρτάται από την αιτία του. Συχνά, ο έλεγχος του καλωδίου USB και του καλωδίου τροφοδοσίας είναι αρκετός για την επαναφορά της εκτύπωσης μετά από μια παύση. Εάν το καλώδιο αποκολληθεί, πρέπει να το επανασυνδέσετε και να επανεκκινήσετε τον υπολογιστή. Όταν η οπτική επιθεώρηση αποκαλύψει ζημιά, αλλάξτε το καλώδιο. Δεν είναι ασφαλές να χρησιμοποιήσετε ένα κατεστραμμένο καλώδιο.


Απλό κύκλωμα για επιστροφή σε κατάσταση λειτουργίας
Η συσκευή, η οποία βρίσκεται σε μη ελεγχόμενη λειτουργία, πρέπει να επανέλθει σε κατάσταση λειτουργίας. Εάν η επανασύνδεση στο τροφοδοτικό δεν βοηθά, πρέπει να εντοπίσετε τη ρίζα του προβλήματος. Για έξοδο από τη λειτουργία εκτός σύνδεσης, πρέπει:
- ανοίξτε το μενού "Έναρξη", ανοίξτε την καρτέλα "Συσκευές και εκτυπωτές".
- επιλέξτε τη διαθέσιμη συσκευή εκτύπωσης στο ανοιχτό παράθυρο.
- καλέστε το μενού περιβάλλοντος κάνοντας διπλό κλικ στο εικονίδιο.
- στη λίστα εξοπλισμού που εμφανίζεται, καταργήστε την επιλογή του πλαισίου μπροστά από το στοιχείο "Αυτόματη εργασία".
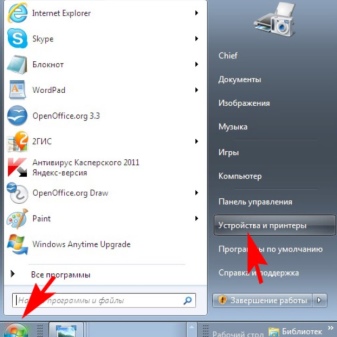
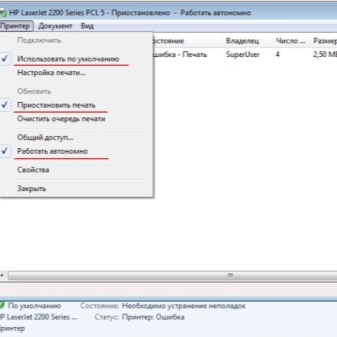
Εάν αυτή η ενέργεια δεν βοηθήσει, ο λόγος μπορεί να βρίσκεται σε παγωμένα καθήκοντα. Πολλά έγγραφα μπορούν να συγκεντρωθούν στην ουρά εκτύπωσης. Η παύση της εκτύπωσης πραγματοποιείται σε περίπτωση σφαλμάτων, σφαλμάτων και δυσλειτουργιών του εκτυπωτή. Εάν ένας εκτυπωτής δικτύου αποσυνδεθεί αυθόρμητα και οι ρυθμίσεις είναι σωστές, πρέπει να πραγματοποιήσετε λήψη και εγκατάσταση μιας ενημέρωσης λειτουργικού συστήματος διακομιστή.

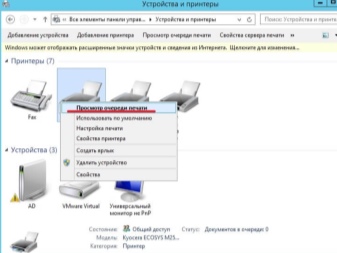
Ακύρωση παύσης εκτύπωσης
Για να καταργήσετε την κατάσταση και να συνεχίσετε την πληκτρολόγηση, πρέπει να ενεργήσετε σύμφωνα με ένα συγκεκριμένο σχήμα. Πρώτα πρέπει να ξεκινήσετε το υλικό, κάντε κλικ στο μενού "Έναρξη" και μετά μεταβείτε στο "Συσκευές και εκτυπωτές". Μετά από αυτό, θα πρέπει να επιλέξετε τον εκτυπωτή σας, να ανοίξετε την "Προβολή της ουράς εκτύπωσης". Στη συνέχεια, στο ανοιχτό παράθυρο του εκτυπωτή, πρέπει να εισαγάγετε τις ρυθμίσεις και να καταργήσετε την επιλογή του πλαισίου δίπλα στο στοιχείο "Παύση εκτύπωσης". Μετά από αυτό, η κατάσταση "Έτοιμο" θα εμφανιστεί στο εικονίδιο του εκτυπωτή, με πράσινο χρώμα.
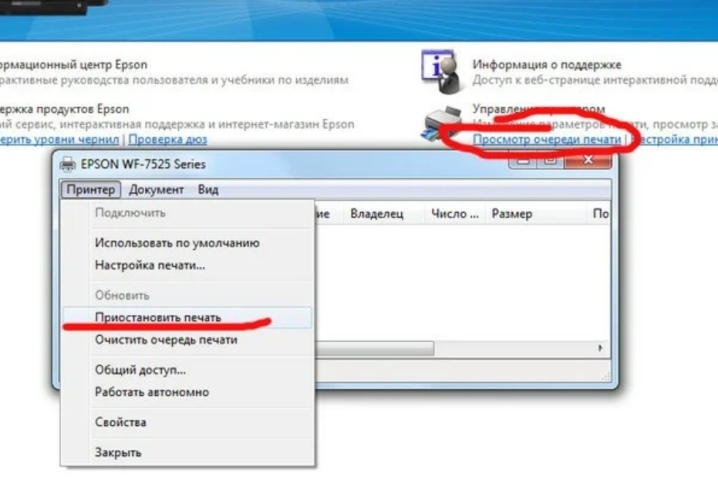
Επαναφορά υπολογιστών χαμηλής κατανάλωσης
Εάν το πρόβλημα επιλυθεί, προκλήθηκε από μια εφαρμογή που σταμάτησε την υπηρεσία ή από εσωτερική διένεξη κατά την επεξεργασία εργασιών. Η σύγκρουση γεγονότων είναι ιδιαίτερα χαρακτηριστική για υπολογιστές χαμηλής κατανάλωσης μετά από αυτόματη ενημέρωση του συστήματός τους. Σε αυτήν την περίπτωση, χρειάζεστε διαγνωστικά, ανασυγκρότηση και διαγραφή προσωρινών αρχείων.
Ταυτόχρονα, είναι καλύτερο να απενεργοποιήσετε τις περιττές υπηρεσίες στη μνήμη που εμπλέκονται στον χειρισμό συμβάντων. Εάν η ανασυγκρότηση, η διαγραφή προσωρινών αρχείων δεν βοηθήσει, μπορείτε να επαναφέρετε το σύστημα στην εργοστασιακή κατάσταση. Πρέπει να επανεκκινήσετε τον υπολογιστή σας για να τεθούν σε ισχύ οι ενημερώσεις.
Όταν χρησιμοποιείτε εκτυπωτή δικτύου και Wi-Fi, πρέπει να κάνετε επανεκκίνηση του μόντεμ ή του δρομολογητή.
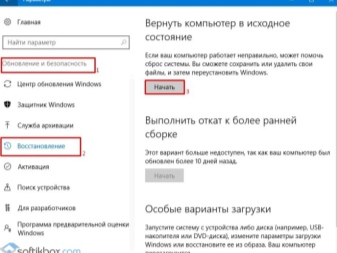
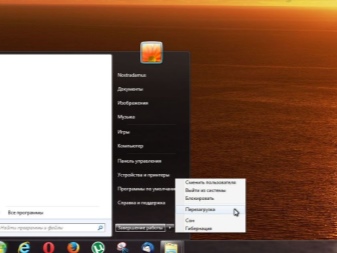
Εκκαθάριση της ουράς εκτύπωσης
Η αναστολή της εκτύπωσης, που σχετίζεται με το φράξιμο της ουράς των εγγράφων που αποστέλλονται σε αυτήν, επιλύεται γρήγορα. Αυτό συμβαίνει σε διαφορετικές περιπτώσεις. Για παράδειγμα, όταν πολλά προγράμματα είναι ανοιχτά, καθώς και όταν πολλοί χρήστες χρησιμοποιούν έναν εκτυπωτή δικτύου ταυτόχρονα. Για να καθαρίσετε την ουρά εκτύπωσης, αξίζει:
- μεταβείτε στον πίνακα ελέγχου.
- μεταβείτε στην καρτέλα "Συσκευές και εκτυπωτές".
- επιλέξτε μια συσκευή με την κατάσταση "Παύση".
- καλέστε το μενού περιβάλλοντος με το δεξί κουμπί του ποντικιού.
- κάντε κλικ στην επιγραφή "Προβολή ουράς εκτύπωσης".
- επιλέξτε "Ακύρωση" εκτύπωσης εγγράφων.
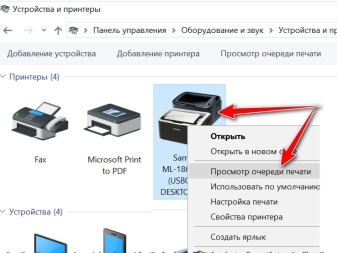
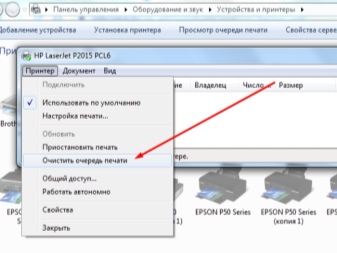
Εκτός, σε αυτό το παράθυρο, πρέπει να δώσετε προσοχή στο γεγονός ότι δεν υπάρχουν σημάδια επιλογής δίπλα στις επιγραφές "Παύση εκτύπωσης" και "Παύση". Εάν στέκονται, πρέπει να αφαιρεθούν πατώντας το αριστερό κουμπί του ποντικιού. Αυτό πρέπει να γίνει με τον εκτυπωτή ενεργοποιημένο. Μπορείτε να διαγράψετε έγγραφα ένα κάθε φορά ή όλα ταυτόχρονα. Μετά από αυτό, το παράθυρο με έγγραφα ή φωτογραφίες που στέκονται στην ουρά για εκτύπωση πρέπει να κλείσει.
Η κατάσταση "Έτοιμο" εμφανίζεται στο εικονίδιο του εκτυπωτή. Εάν αυτό δεν συμβεί, πρέπει να απενεργοποιήσετε και στη συνέχεια να ενεργοποιήσετε τον εκτυπωτή. Εάν αυτό δεν βοηθήσει, πρέπει να το εγκαταστήσετε και στη συνέχεια να εγκαταστήσετε ξανά το πρόγραμμα οδήγησης στον υπολογιστή. Για να μην αντιμετωπίσετε αστοχίες και σφάλματα στο μέλλον κατά την εκτύπωση εγγράφων, φωτογραφιών ή αρχείων PDF, πρέπει να εγκαταστήσετε το βοηθητικό πρόγραμμα που έχετε λάβει από τον επίσημο ιστότοπο. Μπορείτε επίσης να το κατεβάσετε σε ειδικά θεματικά φόρουμ και ιστότοπους.


Τι να κάνετε εάν παρουσιαστεί εμπλοκή χαρτιού;
Αυτό το ζήτημα παρουσιάζεται όταν χρησιμοποιείτε προηγουμένως εκτυπωμένα φύλλα για εκτύπωση. Η εξοικονόμηση χαρτιού μετατρέπεται σε εμπλοκές χαρτιού κατά την εκτύπωση. Ως αποτέλεσμα, η εκτύπωση διακόπτεται και ανάβει μια κόκκινη λυχνία στον πίνακα του εκτυπωτή. Αυτό το σφάλμα δεν είναι δύσκολο να διορθωθεί. Πρέπει να σηκώσετε το κάλυμμα του εκτυπωτή και να τραβήξετε απαλά το φύλλο προς το μέρος σας. Μην τραβάτε το χαρτί πολύ δυνατά, εάν σπάσει, θα πρέπει να αποσυναρμολογήσετε μερικώς τον εκτυπωτή και να αφαιρέσετε τα μπλοκαρισμένα κομμάτια. Εάν ακόμη και ένα μικρό κομμάτι παραμένει μέσα, ο εκτυπωτής μπορεί να σταματήσει να εκτυπώνει εντελώς.


συστάσεις
Εάν κατά τη διόρθωση του προβλήματος το εικονίδιο του εκτυπωτή συνεχίζει να λέει "Σε παύση", δεν μπορεί να αλλάξει τίποτα, μπορείτε να απεγκαταστήσετε το πρόγραμμα οδήγησης και να το εγκαταστήσετε ξανά. Για να τεθούν σε ισχύ οι αλλαγές, πρέπει να επανεκκινήσετε τον υπολογιστή σας. Εάν η κατάσταση παύσης εμφανίστηκε κατά την εργασία με έναν εκτυπωτή δικτύου, πρέπει να μεταβείτε στις ρυθμίσεις της συσκευής και να ανοίξετε την καρτέλα "Ιδιότητες". Στο παράθυρο που ανοίγει, επιλέξτε "Ports" και, στη συνέχεια, ελέγξτε την κατάσταση SNMP. Δεν πρέπει να υπάρχει τσιμπούρι μπροστά από την επιγραφή.Εάν είναι, η επιλογή αποεπιλέγεται πατώντας το δεξί κουμπί του ποντικιού.
Μετά την ολοκλήρωση όλων των χειρισμών, ο εκτυπωτής εισέρχεται σε κατάσταση ετοιμότητας για εκτύπωση. Εάν ο εξοπλισμός δικτύου αλλάζει ανεξάρτητα σε λειτουργία εκτός σύνδεσης με το σωστό δίκτυο και έχει ορίσει σωστά τις ρυθμίσεις, πρέπει να εγκαταστήσετε μια ενημέρωση για το λειτουργικό σύστημα διακομιστή. Βρίσκεται στον επίσημο ιστότοπο των Windows.

Η αναστολή ή η λανθασμένη εκτύπωση μπορεί να οφείλεται σε ενημέρωση του λειτουργικού συστήματος Windows 10. Επιπλέον, κάθε λειτουργικό σύστημα δεν έχει ελαφρώς διαφορετικό βιογραφικό εξοπλισμού εκτύπωσης. Για παράδειγμα, πρέπει να χρησιμοποιήσετε τη λειτουργία εκτός σύνδεσης σε υπολογιστές με Windows 10 μέσω της Έναρξης - Ρυθμίσεις - Συσκευές, Εκτυπωτές και Σαρωτές. Το περαιτέρω σχήμα δεν διαφέρει από το τυπικό.
Όσον αφορά την ανασυγκρότηση του δίσκου, η οποία επιβραδύνει τη λειτουργία της συσκευής εκτύπωσης, θα χρειαστεί περισσότερος χρόνος. Μετά την ολοκλήρωσή του, πρέπει να κάνετε επανεκκίνηση του υπολογιστή για να τεθούν σε ισχύ οι αλλαγές. Συνήθως, η δοκιμαστική εκτύπωση εκτελείται ασταμάτητα. Για να αποφύγετε αυτήν την κατάσταση, πρέπει να κάνετε ανασυγκρότηση του δίσκου από καιρό σε καιρό. Αυτό είναι ιδιαίτερα σημαντικό για υπολογιστές χαμηλής κατανάλωσης.

Τι να κάνετε εάν ο εκτυπωτής δεν εκτυπώνει, δείτε το παρακάτω βίντεο.













Το σχόλιο στάλθηκε με επιτυχία.