Πώς να εκτυπώσετε σε εκτυπωτή από φορητό υπολογιστή;

Λίγοι άνθρωποι σήμερα δεν γνωρίζουν τι είναι ένας εκτυπωτής και δεν έχουν ιδέα πώς να τον χρησιμοποιήσουν. Στην εποχή της σύγχρονης τεχνολογίας, αυτού του είδους ο εξοπλισμός μπορεί να βρεθεί σε οποιοδήποτε γραφείο και στα περισσότερα σπίτια.
Ο εκτυπωτής χρησιμοποιείται από όλους όσους διαθέτουν υπολογιστή ή προσωπικό φορητό υπολογιστή.
Παρά την ευρεία χρήση τέτοιων συσκευών, οι άνθρωποι δεν καταλαβαίνουν πάντα πώς να εκτυπώνουν σωστά κείμενα, εικόνες ή ολόκληρες σελίδες από το Διαδίκτυο σε έναν εκτυπωτή. Αξίζει να εξεταστεί αυτό το θέμα με περισσότερες λεπτομέρειες.
Πώς μπορώ να ρυθμίσω τον εκτυπωτή μου για εκτύπωση;
Ανεξάρτητα από το μοντέλο του εκτυπωτή και τις λειτουργίες του, η αρχή της σύνδεσης της συσκευής σε φορητό υπολογιστή θα είναι η ίδια για όλους.
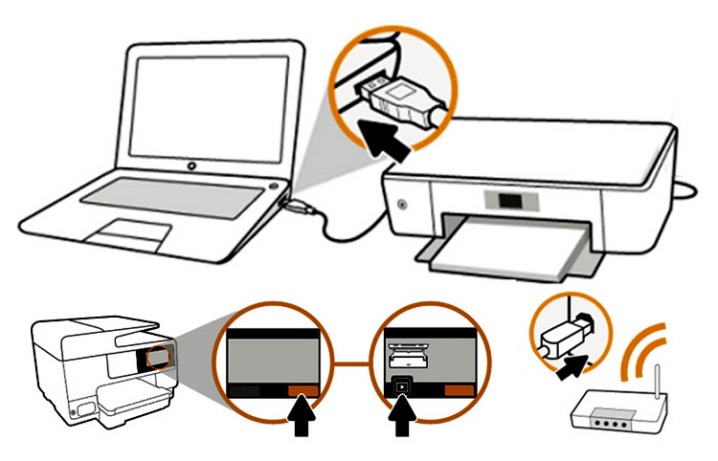
Αυτό απαιτεί τα ακόλουθα βήματα.
- Ενεργοποιήστε το φορητό υπολογιστή.
- Συνδέστε τα καλώδια που προέρχονται από τον εκτυπωτή στις κατάλληλες υποδοχές. Είναι σημαντικό η συσκευή εκτύπωσης να είναι απενεργοποιημένη. Διαφορετικά, δεν θα είναι δυνατό να διασφαλιστεί η σωστή λειτουργία του.
- Συνδέστε το καλώδιο τροφοδοσίας στον εκτυπωτή.
- Ενεργοποιήστε τη συσκευή πατώντας το κουμπί.
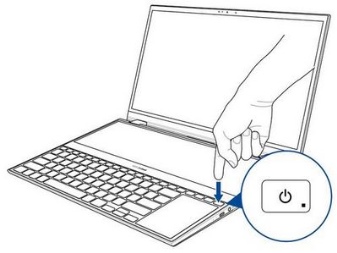

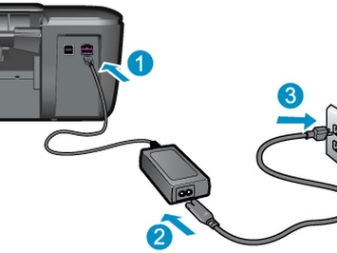

Όταν και οι δύο συσκευές είναι ενεργοποιημένες, θα εμφανιστεί ένα παράθυρο στον φορητό υπολογιστή με αναζήτηση για τα απαραίτητα προγράμματα οδήγησης. Τις περισσότερες φορές τα Windows βρίσκουν το λογισμικό που χρειάζεται, αλλά η καλύτερη επιλογή είναι να εγκαταστήσετε προγράμματα οδήγησης που είναι ειδικά για το μοντέλο του εγκατεστημένου εκτυπωτή.
Τέτοια προγράμματα οδήγησης μπορούν να βρεθούν σε ένα δίσκο στο κουτί συσκευασίας που συνοδεύει το κιτ εξοπλισμού εκτύπωσης. Η εγκατάσταση του λογισμικού πραγματοποιείται ως εξής.
- Θα χρειαστεί να ενεργοποιήσετε πρώτα τη μονάδα δίσκου. Ο "Οδηγός εγκατάστασης" θα πρέπει να ξεκινήσει αμέσως μετά από αυτό.
- Εάν δεν ξεκινήσει, θα πρέπει να καλείται χειροκίνητα.... Για να το κάνετε αυτό, ανοίξτε το φάκελο "My Computer" και βρείτε το όνομα της μονάδας δίσκου. Θα πρέπει να κάνετε κλικ σε αυτό και να κάνετε κλικ στο μενού "Άνοιγμα" που εμφανίζεται. Αυτό θα βοηθήσει στην εκκίνηση του αρχείου εκκίνησης όπου βρίσκεται η απαιτούμενη επέκταση.
- Το "Installation Wizard" που ξεκίνησε θα πραγματοποιήσει την κλασική διαδικασία για την εγκατάσταση προγραμμάτων οδήγησης, που πρακτικά δεν απαιτεί τη συμμετοχή του κατόχου του υπολογιστή.
- Εάν η λήψη αποτύχει και το αρχείο δεν μπορεί να εγκατασταθεί πλήρως, αυτό σημαίνει σύγκρουση οδηγού... Σε αυτήν την περίπτωση, συνιστάται να ελέγξετε εάν είναι εγκατεστημένο άλλο λογισμικό εκτυπωτή στον φορητό υπολογιστή.
- Επιτυχής εγκατάσταση θα εμφανίσει ένα εικονίδιο με μια συνδεδεμένη συσκευή.

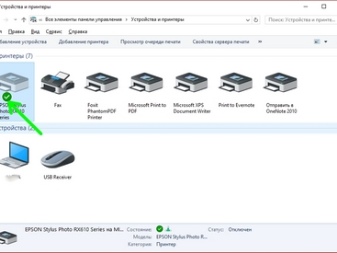
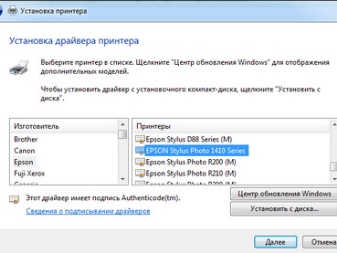
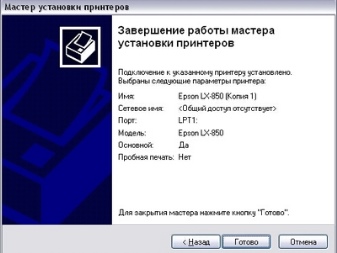
Για να ξεκινήσετε την εκτύπωση, πρέπει πρώτα να καθορίσετε τις απαραίτητες παραμέτρους που μπορούν να ρυθμιστούν στο πρόγραμμα με το έγγραφο. Οι ιδιότητες του εκτυπωτή παρέχουν διάφορες δυνατότητες που μπορούν να βελτιώσουν την ποιότητα εκτύπωσης, να κάνουν την ευκρίνεια των εικόνων και πολλά άλλα.
Πώς εκτυπώνω το κείμενο;
Το Microsoft Office περιλαμβάνει προγράμματα που παρέχουν μια λειτουργία εκτύπωσης. Υπάρχουν 3 τρόποι με τους οποίους μπορείτε να ξεκινήσετε την εκτύπωση του εγγράφου σας.
- Πατήστε το κουμπί "Αρχείο" στο κύριο μενού.
- Κάντε κλικ στο εικονίδιο του εκτυπωτή. Βρίσκεται στην κορυφή της γραμμής εργαλείων.
- Πατήστε το συνδυασμό πλήκτρων Ctrl + P.
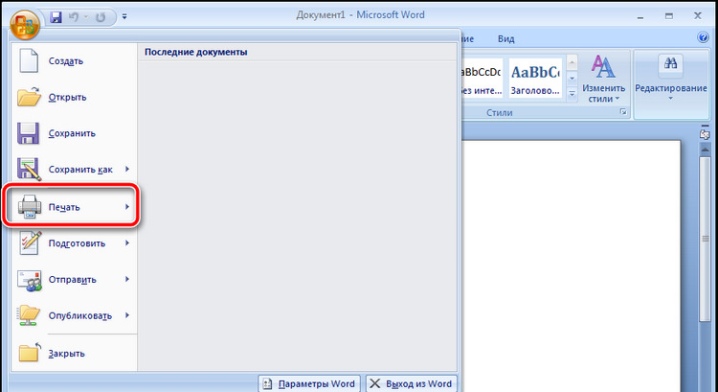
Η τελευταία επιλογή θα εκτυπώσει αμέσως το αρχείο και οι δύο πρώτες θα εμφανίσουν ένα παράθυρο με ρυθμίσεις, στο οποίο μπορείτε να ορίσετε τις επιθυμητές παραμέτρους. Για παράδειγμα, μπορείτε να ορίσετε τον αριθμό και τη θέση των σελίδων προς εκτύπωση, να αλλάξετε τη θέση του κειμένου ή να καθορίσετε το μέγεθος του φύλλου. Μια προεπισκόπηση εκτύπωσης είναι επίσης διαθέσιμη στο παράθυρο.
Κάθε επιλογή έχει τα δικά της πλεονεκτήματα και μειονεκτήματα.Ο ίδιος ο χρήστης αποφασίζει ποια μέθοδος επίκλησης της εκτύπωσης ενός εγγράφου του φαίνεται η πιο βολική.
Πώς μπορώ να εκτυπώσω άλλα έγγραφα;
Δεν είναι πάντα απαραίτητο να εκτυπώνεται μόνο το κείμενο. Επομένως, ο εκτυπωτής παρέχει τη δυνατότητα εργασίας με άλλα αρχεία και επεκτάσεις. Αξίζει να εξεταστεί λεπτομερέστερα κάθε περίπτωση.
Φωτογραφίες και εικόνες
Πολλοί άνθρωποι θεωρούν την εκτύπωση φωτογραφιών πιο δύσκολο θέμα, επομένως δεν διακινδυνεύουν να αναλάβουν μια τέτοια διαδικασία μόνοι τους. Ωστόσο, η διαδικασία εκτύπωσης είναι πρακτικά η ίδια όπως στην περίπτωση της εξόδου εγγράφων κειμένου στη συσκευή.

Όταν επιλεγεί αυτή η μέθοδος εκτύπωσης, θα αλλάξουν μόνο οι ρυθμίσεις και το πρόγραμμα στο οποίο γίνεται η επεξεργασία του αρχείου πριν από την εκτύπωση. Μπορείτε να εμφανίσετε την εικόνα τόσο σε απλό χαρτί όσο και σε φωτογραφικό χαρτί με ευχάριστη επίστρωση.
Εάν απαιτείται εκτύπωση μιας εικόνας υψηλής ποιότητας, τότε θα πρέπει να προτιμηθεί η δεύτερη επιλογή. Το φωτογραφικό χαρτί έχει ειδικά μεγέθη, που θυμίζουν τη μορφή Α5.

Το ίδιο το χαρτί είναι:
- ματ?
- λείος.
Σε αυτή την περίπτωση, η επιλογή εξαρτάται από τη γεύση του ιδιοκτήτη της εικόνας. Εάν θέλετε, αν είναι δυνατόν, μπορείτε να δοκιμάσετε και τις δύο επιλογές και να επιλέξετε αυτή που σας αρέσει περισσότερο.
Όταν προσαρμοστούν τα χαρακτηριστικά της φωτογραφίας, μπορείτε να ξεκινήσετε την εκτύπωση. Η διαδικασία πραγματοποιείται χρησιμοποιώντας το πρόγραμμα. Αν μιλάμε για Windows, τότε ως πρόγραμμα χρησιμοποιείται ένας τυπικός επεξεργαστής εικόνας. Η κλήση του προγράμματος είναι η ίδια όπως στην περίπτωση της εκτύπωσης ενός εγγράφου.
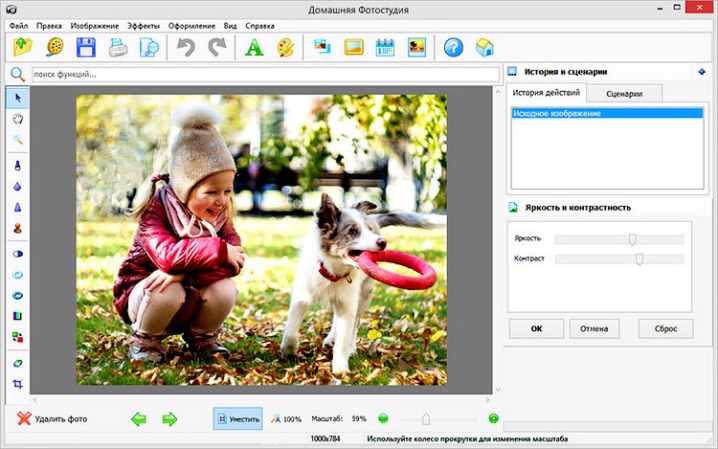
Οι ρυθμίσεις εκτύπωσης είναι επίσης ίδιες. Επομένως, αφού οριστούν οι απαιτούμενες παράμετροι, μπορείτε να στείλετε την εικόνα για εκτύπωση.
ιστοσελίδες
Συχνά υπάρχει ανάγκη εκτύπωσης μιας ιστοσελίδας, αλλά δεν υπάρχει επιθυμία δημιουργίας νέου αρχείου. Ως εκ τούτου, πολλοί αναρωτιούνται εάν υπάρχει τρόπος να εκτυπώσετε σελίδες Διαδικτύου χωρίς να χρειάζεται να αντιγράψετε κείμενο και να το μεταφράσετε σε έγγραφο.
Για να απαντήσετε σε αυτήν την ερώτηση, θα πρέπει να εξετάσετε τα δημοφιλή προγράμματα περιήγησης.
- Google Chrome... Παρέχει στον χρήστη τη δυνατότητα να μεταφέρει πληροφορίες από την οθόνη του φορητού υπολογιστή σε χαρτί. Για να το κάνετε αυτό, πρέπει να ανοίξετε ένα πρόγραμμα περιήγησης, να βρείτε το απαιτούμενο έγγραφο και να ανοίξετε ένα μενού - 3 σημεία που βρίσκονται στην επάνω δεξιά γωνία. Στη λίστα που εμφανίζεται, πρέπει να επιλέξετε την επιλογή εκτύπωσης και η διαδικασία θα ξεκινήσει. Εάν είναι απαραίτητο, μπορείτε επίσης να πατήσετε το συνδυασμό πλήκτρων Ctrl + P και, στη συνέχεια, ο εκτυπωτής θα ξεκινήσει αμέσως.
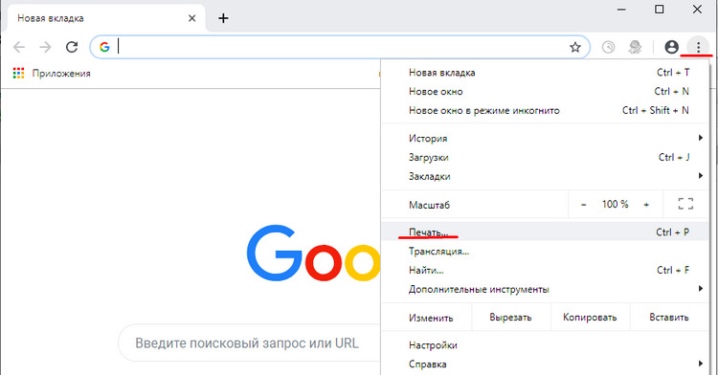
- ΛΥΡΙΚΗ ΣΚΗΝΗ. Καθιστά επίσης δυνατή την εκτύπωση ιστοσελίδων από φορητό υπολογιστή. Για να εμφανίσετε το έγγραφο, πρέπει να κάνετε κλικ στο γρανάζι, το οποίο θα ανοίξει τις κύριες ρυθμίσεις του προγράμματος περιήγησης. Διαφορετικά, όλα είναι ξεκάθαρα, πρέπει να επιλέξετε μια σφραγίδα και να επιβεβαιώσετε τη διαδικασία.
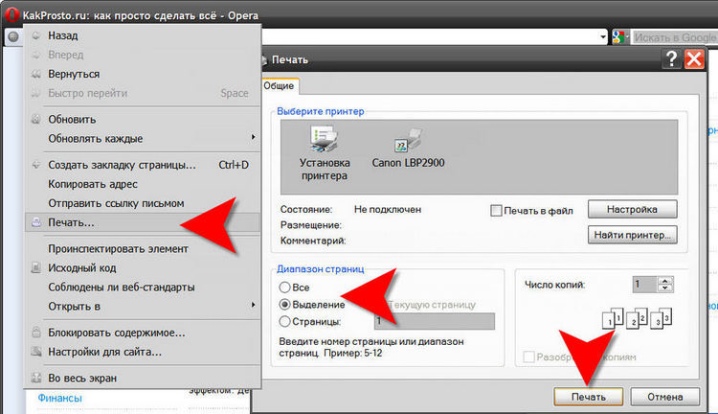
- Yandex... Ένα πρόγραμμα περιήγησης παρόμοιο σε δομή με το Google Chrome. Επομένως, δεν αποτελεί έκπληξη το γεγονός ότι έχει επίσης τη λειτουργία εκτύπωσης μιας ιστοσελίδας σε έναν εκτυπωτή. Η σειρά της διαδικασίας είναι πανομοιότυπη, επομένως δεν θα είναι δύσκολο να εκτυπώσετε το έγγραφο σε χαρτί.
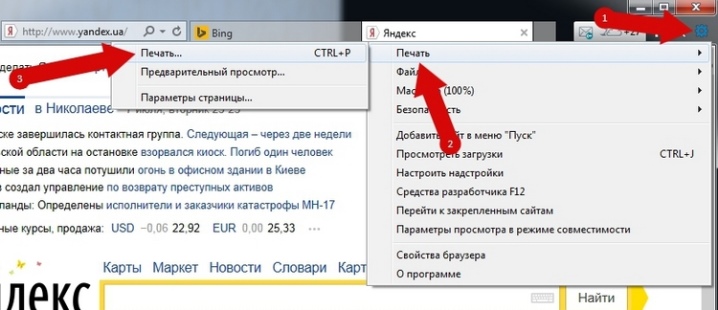
πρέπει να σημειωθεί ότι Οι πιο πρόσφατες ενημερώσεις στα γνωστά προγράμματα περιήγησης Mozilla Firefox και Internet Explorer (ή τώρα Microsoft Edge) περιλαμβάνουν επίσης μια επιλογή εκτύπωσης.
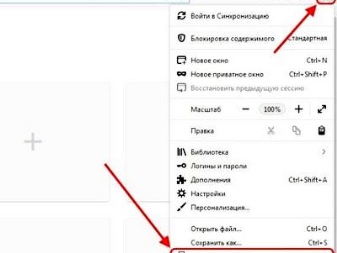
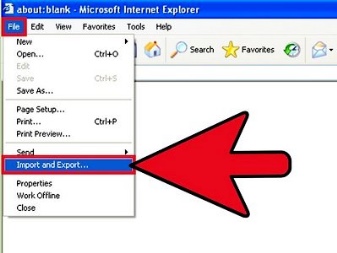
Η διαδικασία ξεκινά σύμφωνα με τους ίδιους κανόνες που περιγράφονται παραπάνω. Επομένως, η αντιμετώπιση της εργασίας θα είναι γρήγορη και εύκολη.
Εκτύπωση διπλής όψης
Ορισμένες εργασίες απαιτούν την εκτύπωση υλικού και στις δύο πλευρές του χαρτιού. Επομένως, αξίζει να μάθετε πώς να πραγματοποιείτε τη διαδικασία. Όλα είναι πολύ απλά. Νωρίτερα είχε ήδη εξηγηθεί πώς να εξάγετε κείμενο στον εκτυπωτή. Σε αυτή την περίπτωση, είναι απαραίτητο να ενεργήσετε σύμφωνα με τις ίδιες οδηγίες βήμα προς βήμα που δόθηκαν.

Η μόνη διαφορά είναι ότι πριν στείλετε το έγγραφο στον εκτυπωτή, πρέπει να ελέγξετε τη λειτουργία εκτύπωσης. Υπάρχουν πολλά από αυτά στο σύστημα, ένα από τα οποία σας επιτρέπει να οργανώσετε την εκτύπωση διπλής όψης. Εάν δεν φροντίσετε αυτή τη στιγμή, το έγγραφο θα εκτυπωθεί κανονικά, όπου το κείμενο θα βρίσκεται στη μία πλευρά του φύλλου.
Όταν οριστούν οι απαιτούμενες παράμετροι, θα είναι δυνατή η εκτύπωση του υπάρχοντος κειμένου χωρίς προβλήματα, λαμβάνοντας υπόψη τυχόν επιθυμίες.Είναι σημαντικό μόνο να αναποδογυρίσετε το φύλλο εγκαίρως και να το τοποθετήσετε με την πλευρά που είναι απαραίτητη για την εφαρμογή του χρώματος.

Αξίζει να σημειωθεί ότι σε ορισμένα μοντέλα, η διαδικασία περιστροφής του φύλλου διευκολύνεται από ειδικές εικόνες. Εάν όχι, τοποθετήστε το τέλος του εκτυπωμένου κειμένου στο δίσκο εξόδου χαρτιού για να επιτύχετε τη σωστή λειτουργία του προϊόντος.
συστάσεις
Υπάρχουν πολλές οδηγίες, με τη βοήθεια του οποίου θα είναι δυνατό να γίνει πιο γρήγορη και αποτελεσματική η διαδικασία εμφάνισης κειμένου ή εικόνων σε χαρτί.
- Το Word σάς επιτρέπει να δημιουργήσετε ένα έγγραφο οποιασδήποτε πολυπλοκότητας. Για να μην επεξεργαστείτε τις ρυθμίσεις εκτύπωσης, μπορείτε να δώσετε αμέσως στη σελίδα την επιθυμητή εμφάνιση στο πρόγραμμα.
- Ο χρόνος εκτύπωσης εξαρτάται από το μοντέλο του εκτυπωτή. Αυτή η παράμετρος μπορεί να καθοριστεί στα χαρακτηριστικά.
- Ο σκοπός του εκτυπωτή παίζει σημαντικό ρόλο. Οι οικιακές και επαγγελματικές συσκευές διαφέρουν μεταξύ τους, επομένως αξίζει να αποφασίσετε εκ των προτέρων ποιος εξοπλισμός απαιτείται.
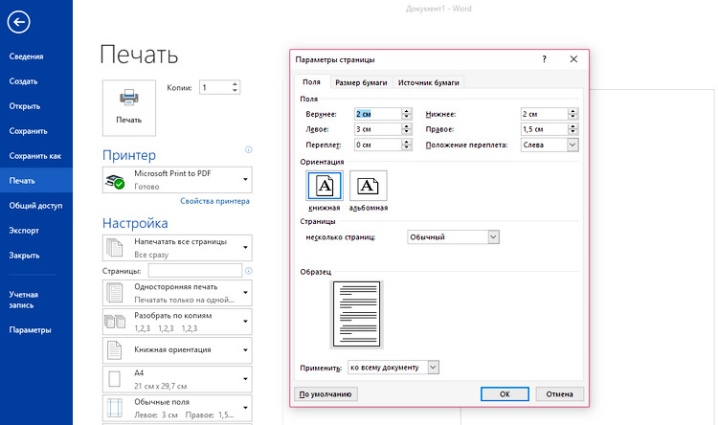
Λαμβάνοντας υπόψη αυτές τις απαιτήσεις θα σας βοηθήσει να επιλέξετε τη σωστή συσκευή και να οργανώσετε αξιόπιστες εκτυπώσεις των αρχείων σας.
Πώς να συνδέσετε και να διαμορφώσετε τον εκτυπωτή, δείτε το παρακάτω βίντεο.













Το σχόλιο στάλθηκε με επιτυχία.