Πώς να εκτυπώσετε και στις δύο πλευρές του εκτυπωτή;

Οι χρήστες δεν γνωρίζουν πάντα πώς να εκτυπώνουν φύλλα στον εκτυπωτή και στις δύο πλευρές σε αυτόματη λειτουργία. Η εκτύπωση διπλής όψης εξοικονομεί χαρτί και παρέχει μια βολική διάταξη κειμένου κατά τη δημιουργία κειμένων βιβλίων ή περιοδικών. Μπορείτε να ετοιμάσετε ένα φυλλάδιο με αυτόν τον τρόπο. Γνωρίζοντας πώς να ρυθμίσετε τον εκτυπωτή σας για αυτόματη εκτύπωση διπλής όψης, μπορείτε να βελτιώσετε τη λειτουργικότητα της συσκευής σας, να χρησιμοποιήσετε αποτελεσματικά το χρόνο σας και να εξοικονομήσετε καθαρό χαρτί. Δεν έχει σημασία αν είναι έγχρωμος ή ασπρόμαυρος.
Στο άρθρο θα σας ενημερώσουμε για όλες τις μεθόδους εκτύπωσης διπλής όψης και τις ρυθμίσεις λογισμικού για αυτόν τον σκοπό, καθώς και πώς να ενεργοποιήσετε και να απενεργοποιήσετε αυτήν τη λειτουργία.

Μέθοδοι εκτύπωσης διπλής όψης
Μεταξύ των κοινών συσκευών εκτύπωσης που μπορούν να συνδεθούν σε υπολογιστή, δεν υπάρχουν πολλά μοντέλα εκτυπωτών που διαθέτουν αυτόματη λειτουργία διπλής όψης. Εκτός από ορισμένα μοντέλα εκτυπωτών λέιζερ και inkjet, αυτή τη λειτουργία στην αυτόματη λειτουργία διαθέτουν και πολυμηχανήματα, τα οποία παρέχουν τη δυνατότητα αντιγραφής διπλής όψης στο σαρωτή. Υπάρχουν πολλές μέθοδοι τέτοιου χειρισμού που πρέπει να γνωρίζετε για να μπορείτε να τις χρησιμοποιήσετε εάν είναι απαραίτητο. Μπορείτε να στείλετε τις απαραίτητες πληροφορίες στην αμφίδρομη έξοδο με διάφορους τρόπους:
- από ένα πρόγραμμα επεξεργασίας κειμένου σε μορφή Word.
- σε μορφή PDF.
Αυτή η συνάρτηση μπορεί να είναι:
- αυτόματο;
- ημιαυτόματος;
- εγχειρίδιο.


Χρησιμοποιώντας ένα πρόγραμμα επεξεργασίας κειμένου
Συχνά, όταν εργάζεστε στο Word, πρέπει να εκτυπώσετε σε χαρτί ένα κείμενο που πληκτρολογήσατε μόνοι σας ή ένα έτοιμο έγγραφο "Word", το οποίο μεταφέρατε στον υπολογιστή σας χρησιμοποιώντας μια μονάδα flash USB ή έχετε λάβει από το Διαδίκτυο. Για να εμφανίσετε πληροφορίες στις δύο πλευρές του φύλλου, θα πρέπει να χρησιμοποιήσετε ειδικά εργαλεία επεξεργασίας κειμένου. Με τη βοήθειά τους, μπορείτε να διαμορφώσετε τη σωστή διπλή όψη σε αυτόματη λειτουργία, εάν ο εκτυπωτής διαθέτει αυτήν τη λειτουργία. Μπορεί να απαιτείται επεξεργασία διπλής όψης για την εκτύπωση μεγάλου όγκου πληροφοριών. Σε αυτή την περίπτωση, είναι καλύτερο να χρησιμοποιήσετε έναν γρήγορο εκτυπωτή. Με τη βοήθειά του, θα είναι δυνατή η πιο αποτελεσματική χρήση χαρτιού.


Για να εργαστείτε, θα χρειαστεί να εκτελέσετε μια σειρά ενεργειών.
- Ανοίξτε το έγγραφο που θέλετε στο Word και, στη συνέχεια, ανοίξτε το μενού επεξεργασίας κειμένου, όπως φαίνεται στην εικόνα.
- Επιλέξτε "Εκτύπωση" στο μενού προγράμματος.
- Στο παράθυρο που ανοίγει, επιλέξτε τη συσκευή που είναι συνδεδεμένη στον υπολογιστή στον οποίο θα σταλεί το ανοιχτό έγγραφο "Word" (καθώς είναι δυνατή η σύνδεση πολλών εκτυπωτών σε έναν υπολογιστή).
- Στη συνέχεια, ενεργοποιήστε την επιλογή "Εκτύπωση διπλής όψης", στην οποία το φύλλο χαρτιού θα αναποδογυριστεί αυτόματα στον εκτυπωτή μετά την εκτύπωση του κειμένου στη μία πλευρά και θα τροφοδοτηθεί ξανά στον εκτυπωτή με την κενή πλευρά. Για να το κάνετε αυτό, επιλέξτε το πλαίσιο απέναντι από το παράθυρο με την επιγραφή "Εκτύπωση διπλής όψης".
- Εάν πρέπει να καθορίσετε πρόσθετες παραμέτρους εκτύπωσης στο παράθυρο, τότε πρέπει να συμπληρώσετε όλα τα πεδία και, στη συνέχεια, κάντε κλικ στο κουμπί "OK", το οποίο ενεργοποιεί τη συσκευή εκτύπωσης.
- Εάν ο εκτυπωτής σας υποστηρίζει αυτόματη εκτύπωση διπλής όψης, πρέπει να κάνετε μια μη αυτόματη δοκιμαστική εκτύπωση πριν στείλετε ολόκληρο το πολυσέλιδο έγγραφο. Αυτό θα σας βοηθήσει να κατανοήσετε πώς να στοιβάζετε τα φύλλα στην παλέτα έτσι ώστε η εκτύπωση να εφαρμόζεται στην κενή πλευρά και όχι στο ήδη εκτυπωμένο κείμενο. Μετά τη δοκιμή, πρέπει να αφαιρέσετε τα πρόχειρα και μπορείτε να ξεκινήσετε την αυτόματη εκτύπωση διπλής όψης.
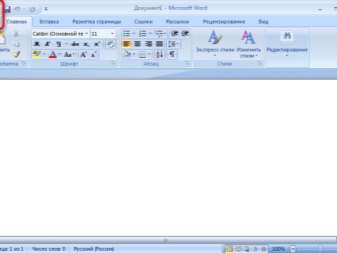


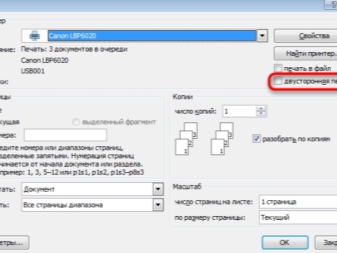
Η διπλή όψη στον εκτυπωτή είναι διατεταγμένη σύμφωνα με την αρχή της εκτύπωσης ενός βιβλίου.Πρώτα, η συσκευή εκτύπωσης μεταφέρει το κείμενο στην περιττή πλευρά και, στη συνέχεια, αφού γυρίσει τις έτοιμες σελίδες, εκτυπώνει τη συνέχεια του κειμένου στην κενή (ζυγή) πλευρά. Σε αυτή την περίπτωση, οι πληροφορίες θα τοποθετηθούν σε χαρτί σύμφωνα με την αρχή ενός φύλλου βιβλίου.
Εκτύπωση εγγράφου PDF
Εάν το έγγραφο δεν δημιουργήθηκε σε Word, αλλά σε μορφή PDF, τότε δεν θα λειτουργήσει με τον συνηθισμένο τρόπο για να το στείλετε για εκτύπωση σε πρόγραμμα επεξεργασίας κειμένου. Για να εργαστείτε με αυτό, πρέπει να χρησιμοποιήσετε ειδικές εφαρμογές που σας επιτρέπουν να εργαστείτε με αυτήν τη μορφή. Μπορεί να είναι Adobe Reader DC ή Adobe Acrobat DC. Για να χρησιμοποιήσετε αυτό ή εκείνο το λογισμικό, πρέπει να το έχετε στον υπολογιστή σας. Εάν δεν υπάρχει, τότε θα πρέπει πρώτα να εγκαταστήσετε ένα τέτοιο πρόγραμμα και μετά να ξεκινήσετε την εκτύπωση.
Μετά την εκκίνηση του Adobe Acrobat DC ή του Adobe Reader DC, πρέπει να ανοίξετε το αρχείο PDF με τις πληροφορίες που θέλετε να εκτυπώσετε. Μετά από αυτό:
- κάντε κλικ σε αυτό με το ποντίκι και στο παράθυρο που ανοίγει επιλέξτε τη λειτουργία εκτύπωσης.
- στη συνέχεια επιλέξτε τον εκτυπωτή που είναι συνδεδεμένος στον υπολογιστή.
- βάλτε στο παράθυρο "Μονές ή ζυγές σελίδες" την επιλογή "μονές".
- κάντε κλικ στο κουμπί "OK" για να ξεκινήσει ο εκτυπωτής.
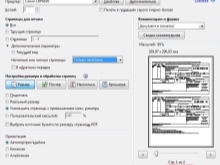
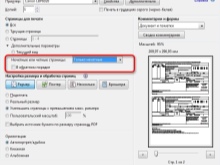
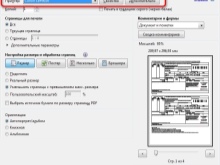
Όταν όλα τα κενά φύλλα από την παλέτα του εκτυπωτή εκτυπωθούν στη μία πλευρά, πρέπει να γυρίσετε τη στοίβα των εκτυπωμένων φύλλων ανάποδα, να ορίσετε την επιλογή εκτύπωσης "ζυγών" φύλλων στον υπολογιστή - και να ξεκινήσετε ξανά την εκτύπωση. Περιμένετε έως ότου ο εκτυπωτής σταματήσει να εκτυπώνει.
Εάν το πρόγραμμα PDF έχει επιλογή για εκτύπωση διπλής όψης, τότε πρέπει να την ενεργοποιήσετε και όχι να επιλέξετε με μη αυτόματο τρόπο τις ζυγές και περιττές πλευρές. Εάν δεν υπάρχει, τότε θα πρέπει να το επιλέξετε χειροκίνητα. Σε αυτήν την περίπτωση, θα πρέπει πρώτα να εκτυπώσετε ένα φύλλο για να βεβαιωθείτε ότι το χαρτί βρίσκεται στην παλέτα σωστά και θα εκτυπωθεί στην κενή πλευρά του φύλλου.
Χειροκίνητος τρόπος εκτύπωσης διπλής όψης
Εάν ο εκτυπωτής δεν έχει επιλογή για αυτόματη εκτύπωση διπλής όψης, τότε θα πρέπει να χρησιμοποιήσετε μη αυτόματη εκτύπωση και στις δύο όψεις, ρυθμίζοντας τις επιθυμητές ενέργειες στο πρόγραμμα.
Όπως ήδη αναφέρθηκε, για αυτό αφού ανοίξετε το αντίστοιχο παράθυρο, πρέπει πρώτα να καθορίσετε τις μονές σελίδες στις ρυθμίσεις του προγράμματος και να ξεκινήσετε την εκτύπωση... Όταν έχουν εκτυπωθεί όλες οι σελίδες με μονούς αριθμούς, τα φύλλα αναποδογυρίζονται στην άλλη πλευρά της παλέτας του εκτυπωτή, δίνεται εντολή να εκτυπωθούν οι σελίδες με ζυγούς αριθμούς και ενεργοποιείται η έξοδος.
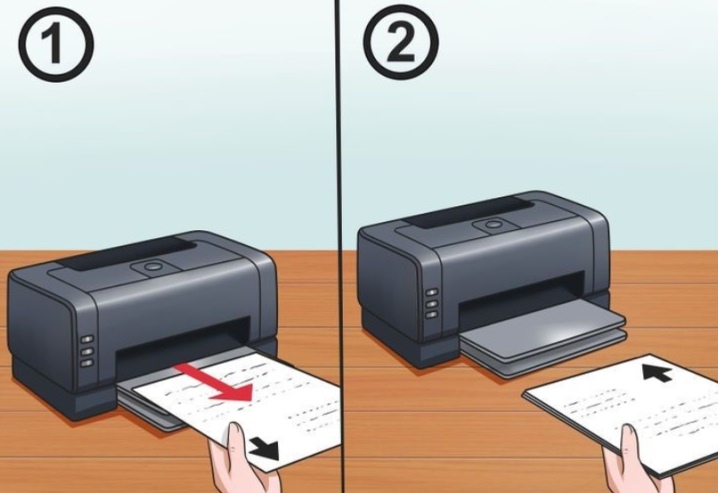
Προσαρμογή
Η ρύθμιση διπλής όψης μπορεί να διαφέρει ανάλογα με το μοντέλο και τη μάρκα των εκτυπωτών. Παρακάτω είναι ένας οδηγός βήμα προς βήμα για το πώς να ρυθμίσετε τις πιο διάσημες μάρκες εκτυπωτών.
Εκτυπωτές Canon
Η ρύθμιση πραγματοποιείται μέσω του πίνακα ελέγχου της συσκευής Canon My Printer. Οι ακόλουθες παράμετροι ορίζονται σε αυτό:
- Πάχος χαρτιού?
- Μορφή φύλλου?
- απόσταση έως την εσοχή των άκρων.
Αυτά είναι τα βασικά στοιχεία ρύθμισης για οποιαδήποτε μέθοδο εκτύπωσης. Χωρίς αυτά, η λειτουργία του εκτυπωτή θα είναι ανενεργή.
Μετά τη βασική ρύθμιση, ανοίγει το αρχείο που πρέπει να εκτυπωθεί. Η επιλογή "Εκτύπωση" επιλέγεται στο πρόγραμμα επεξεργασίας κειμένου. Σε αυτήν την καρτέλα, θα πρέπει να επιλέξετε τις κατάλληλες επιλογές.
Η σειρά εκτυπωτών της Canon περιλαμβάνει μοντέλα με αυτόματη εκτύπωση διπλής όψης. Πρέπει να διαθέτουν μια επιλογή διπλής όψης, έναντι της οποίας τοποθετείται ένα σημάδι επιλογής, μετά το οποίο το έγγραφο αποστέλλεται για εκτύπωση.


Εκτυπωτές HP
Αρχικά, ανοίγει το αρχείο, επιλέγει «Εκτύπωση» και «Ιδιότητες» του. Στις ιδιότητες πρέπει να ενεργοποιήσετε την επιλογή Διάταξη, σε αυτήν - τη λειτουργία εκτύπωσης και στις δύο πλευρές Εκτύπωση και στις δύο όψεις. Μετά από αυτό, πρέπει να καθορίσετε τη μορφή της σελίδας ή πώς θα εμφανίζονται οι πληροφορίες σε αυτήν.
Η επιλογή Binding side σάς επιτρέπει να τακτοποιείτε πληροφορίες όπως σε βιβλίο. Η επιλογή Binding on top αποδίδει το κείμενο στο πίσω μέρος του φύλλου προς την αντίθετη κατεύθυνση, όπως σε ένα αποσπασμένο ημερολόγιο. Μόνο αφού επιλέξετε τη μορφή εκτύπωσης, μπορείτε να κάνετε κλικ στο κουμπί "Εκτύπωση".


Εκτυπωτές Kyocera
Όταν ορίζετε τις ιδιότητες του εκτυπωτή για αυτό το μοντέλο, θα πρέπει να επιλέξετε Manual Duplex Printing και να καθορίσετε ποια πλευρά θα είναι δεμένη. Στη συνέχεια, μπορείτε να ξεκινήσετε την εκτύπωση. Αφού εκτυπωθούν όλα τα φύλλα στη μία όψη, γυρίζονται προς τα κάτω με την τυπωμένη όψη προς τα κάτω και η εκτύπωση στην άλλη πλευρά συνεχίζεται.


Πώς μπορώ να τοποθετήσω σωστά το χαρτί;
Για κάθε μοντέλο εκτυπωτή, πρέπει να τοποθετήσετε διαφορετικά φύλλα Α4 στην παλέτα. Πριν ξεκινήσετε τη λειτουργία στη δεύτερη πλευρά, θα πρέπει να εκτελέσετε μια δοκιμαστική εκτύπωση ενός φύλλου για να τοποθετήσετε σωστά τα φύλλα.
Μπορείτε να κάνετε ένα σημάδι σε ένα φύλλο με ένα απλό μολύβι, να το περάσετε από τον εκτυπωτή και μετά να δείτε πού θα είναι το σημάδι. Η ανατροπή των φύλλων θα εξαρτηθεί επίσης από τη θέση του σημάδι. Εάν το σημάδι παραμένει στο επάνω μέρος, η στοίβα των φύλλων θα πρέπει να αναποδογυριστεί στην παλέτα, αλλάζοντας τη θέση των άνω και κάτω άκρων. Εάν το σημάδι βρίσκεται στο κάτω μέρος μετά την εκτύπωση του φύλλου, δεν χρειάζεται να αναποδογυρίσετε τα φύλλα.
Για σωστή εκτύπωση στη δεύτερη όψη, το φύλλο με το σημάδι θα πρέπει να τοποθετηθεί έτσι ώστε μετά την εκτύπωση το σημάδι να βρίσκεται στο κάτω μέρος.

Το παρακάτω βίντεο δείχνει πώς να εκτυπώνετε και στις δύο πλευρές του εκτυπωτή.













Το σχόλιο στάλθηκε με επιτυχία.