Πώς μπορώ να ακυρώσω την εκτύπωση από τον εκτυπωτή;

Κατά την εργασία με υπολογιστή, συχνά προκύπτουν καταστάσεις όταν πρέπει να σταματήσετε την εκτύπωση που αποστέλλεται στον εκτυπωτή. Για παράδειγμα, μπορεί να θέλετε να διακόψετε την εκτύπωση ενός εγγράφου που έχει επιλεγεί κατά λάθος, ενός κειμένου χωρίς μορφοποίηση ή μιας ακατέργαστης εικόνας. Για να μην σπαταλάτε χαρτί και μελάνι, πρέπει πρώτα να αφαιρέσετε το χαρτί από το δίσκο και στη συνέχεια να ακυρώσετε την εργασία. Είναι επίσης σύνηθες για τον εκτυπωτή να σταματήσει να ανταποκρίνεται σε εντολές κατά την εκτύπωση πολλών εγγράφων και η διαδικασία παγώνει. Μπορείτε να διορθώσετε την κατάσταση εάν μάθετε πώς να ακυρώνετε την εντολή για την έξοδο ενός εγγράφου, κειμένου ή εικόνας σε υλικό μέσο.


Προβολή της ουράς μέσω του "Πίνακα Ελέγχου"
Μία από τις δημοφιλείς επιλογές για την εκκαθάριση της ουράς εκτύπωσης περιλαμβάνει τη χρήση του Πίνακα Ελέγχου. Η μέθοδος είναι περιζήτητη στους περισσότερους χρήστες των Windows και μπορεί να εφαρμοστεί ανεξάρτητα από την έκδοση του λειτουργικού συστήματος ή του μοντέλου εκτυπωτή. Αξίζει να σημειωθεί ότι οι χρήστες των Windows 10 δεν μπορούν να βρουν πίνακα με αυτό το όνομα. Αυτό εξηγείται από το γεγονός ότι η εταιρεία το μετονόμασε σε «Παράμετροι». Ταυτόχρονα, σχεδόν όλες οι λειτουργίες και οι δυνατότητες είχαν απομείνει, αν και, για παράδειγμα, θα πρέπει να αναζητηθεί ο καθαρισμός της ουράς εκτύπωσης.
Υπάρχουν δύο τρόποι για να μεταβείτε στο απαιτούμενο παράθυρο.
- Ανοίξτε το μενού περιβάλλοντος "Έναρξη".
- Χρησιμοποιήστε το σύστημα αναζήτησης.
- Χρησιμοποιήστε τη συντόμευση πληκτρολογίου Win + R.
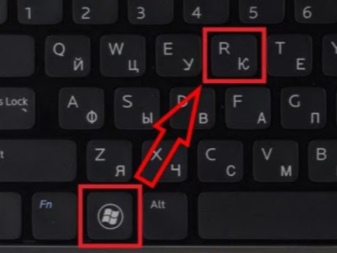
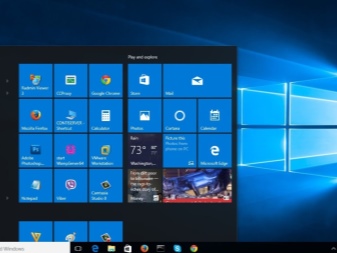
Οποιαδήποτε από αυτές τις μεθόδους θα ανοίξει τον πίνακα ελέγχου στον χρήστη. Στη συνέχεια, χρειάζεστε τα εξής.
- Ανοίξτε την ενότητα "Συσκευές και εκτυπωτές".
- Επιλέξτε τον εκτυπωτή στον οποίο θα εκτυπώσετε.
- Κάντε διπλό κλικ για να ανοίξετε το κύριο παράθυρο πληροφοριών. Το ίδιο παράθυρο θα εμφανιστεί εάν κάνετε δεξί κλικ στο όνομα του εκτυπωτή.
- Επιλέξτε το αντικείμενο που θα αφαιρεθεί από την ουρά εκτύπωσης.
- Πατήστε RMB και στο μενού που εμφανίζεται επιλέξτε την ακύρωση της ενέργειας. Ένας άλλος τρόπος είναι να επιλέξετε το αντικείμενο και να πατήσετε το πλήκτρο del.
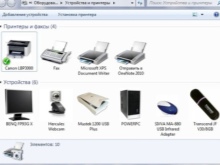
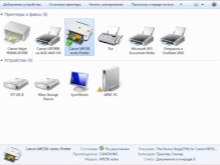

Εάν θέλετε να επαναφέρετε όλα τα στοιχεία που βρίσκονται στην ουρά, τότε θα πρέπει να κάνετε κλικ στον εκτυπωτή, ο οποίος βρίσκεται στο επάνω παράθυρο της λίσταςκαι, στη συνέχεια, επιλέξτε τη λειτουργία για εκκαθάριση της ουράς εκτύπωσης. Όταν ολοκληρωθούν όλες οι ενέργειες, η λίστα θα διαγραφεί. Μετά από αυτό, μπορείτε να ξεκινήσετε να εκτελείτε νέες εργασίες.
Μπορείτε επίσης να επιλέξετε άλλες ρυθμίσεις από το μενού του εκτυπωτή, όπως την παύση της εκτύπωσης. Αυτή η λύση είναι κατάλληλη για περιπτώσεις που η συσκευή μασάει χαρτί και δεν θέλει να σταματήσει να λειτουργεί από μόνη της.

Επανεκκινήστε τη διαδικασία του συστήματος
Αυτή η επιλογή είναι κατάλληλη για όσους πρέπει επειγόντως να ακυρώσουν την εργασία. Ωστόσο, πρέπει να σημειωθεί ότι αυτή η μέθοδος δεν είναι πολύ δημοφιλής. Πολλοί άνθρωποι προτιμούν να σταματήσουν τον εκτυπωτή στις ρυθμίσεις και να καταφύγουν στην επανεκκίνηση μόνο εάν τίποτα δεν λειτούργησε. Σε αυτήν την περίπτωση, Για να διαγράψετε την ουρά εκτύπωσης του εκτυπωτή, χρειάζεστε τα εξής.
- Ανοίξτε την ενότητα "Εκτέλεση". Για να το κάνετε αυτό, πατήστε το συνδυασμό πλήκτρων Win + R ή χρησιμοποιήστε το μενού περιβάλλοντος Έναρξη.
- Πληκτρολογήστε τις υπηρεσίες εντολών. msc.
- Επιβεβαιώστε την εισαγωγή εντολής.
- Προβάλετε το παράθυρο Υπηρεσίες και βρείτε την ενότητα Print Manager. Είναι απαραίτητο να πατήσετε RMB σε αυτό.
- Στο μενού που ανοίγει, επιλέξτε την επιλογή «Επανεκκίνηση».
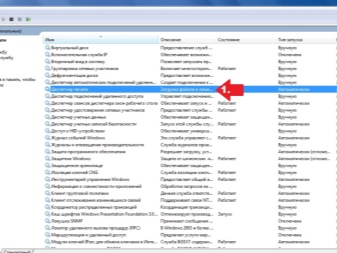
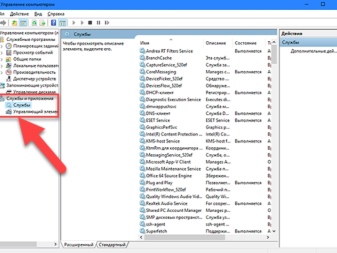
πρέπει να σημειωθεί ότι υπάρχει η επιλογή διακοπής της υπηρεσίας στο μενού... Δεν χρειάζεται να κάνετε κλικ σε αυτήν την επιλογή, απλά πρέπει να κάνετε επανεκκίνηση του συστήματος. Το πλεονέκτημα αυτής της μεθόδου είναι ότι αντιμετωπίζει γρήγορα την εργασία που έχει.Η εκτύπωση αφαιρείται γρήγορα, ενώ εξαφανίζονται εντελώς όλα τα έγγραφα από τη λίστα που πηγαίνει στον εκτυπωτή για εκτύπωση.

Μείον επανεκκίνηση - αδυναμία επιλογής ορισμένων αρχείων για ακύρωση εκτύπωσης. Επομένως, αξίζει να δώσετε προσοχή σε αυτή τη στιγμή που θέλετε να χρησιμοποιήσετε αυτήν τη μέθοδο. Μια άλλη επιλογή για την επανεκκίνηση του συστήματος περιλαμβάνει τη διακοπή του "Print Manager" πατώντας το RMB και επιλέγοντας τη λειτουργία "Stop". Αυτό διαγράφει επιπλέον το φάκελο του εκτυπωτή και επανεκκινεί την υπηρεσία λειτουργίας της συσκευής.

άλλες μεθόδους
Αυτές οι δύο μέθοδοι δεν είναι ο μόνος τρόπος για να σταματήσετε την ανεπιθύμητη εκτύπωση. Υπάρχουν άλλες, λιγότερο απαιτούμενες επιλογές για τη διακοπή της εκτύπωσης του εκτυπωτή. αλλά αξίζει να τα εξετάσετε λεπτομερέστερα ώστε να μπορείτε να τα χρησιμοποιήσετε ανά πάσα στιγμή.

Διαγραφή φακέλου temp
Όταν έρχεται μια εργασία στον εκτυπωτή, σύμφωνα με την οποία απαιτείται η εκτύπωση εγγράφων, δημιουργούνται προσωρινά αρχεία μέσα στο σύστημα. Περιέχουν τις πληροφορίες που απαιτούνται για τη λειτουργία. Εάν διαγράψετε με μη αυτόματο τρόπο το φάκελο από αρχεία, τότε μπορείτε να επαναφέρετε την εργασία και να σταματήσετε τη διαδικασία. Συνιστάται να βγείτε από το Print Manager πριν προχωρήσετε στον καθαρισμό. Αυτό μπορεί να γίνει στις ρυθμίσεις του υπολογιστή. Η υπηρεσία μπορεί να ξεκινήσει ξανά μόνο αφού αφαιρεθούν τα αρχεία από το φάκελο. Μπορείτε να διαγράψετε μη αυτόματα τα περιεχόμενα του προσωρινού φακέλου ως εξής.
- Εισαγάγετε τη διαδρομή C: \ Windows \ System32 \ Spool \. Το πρώτο γράμμα σημαίνει το όνομα της μονάδας δίσκου συστήματος, επομένως θα πρέπει να υποδείξετε αυτή στην οποία είναι εγκατεστημένο το λειτουργικό σύστημα του υπολογιστή.
- Διαγράψτε τα περιεχόμενα του καταλόγου με το όνομα Εκτυπωτές. Λάβετε υπόψη ότι δεν χρειάζεται να διαγράψετε τον ίδιο τον κατάλογο.
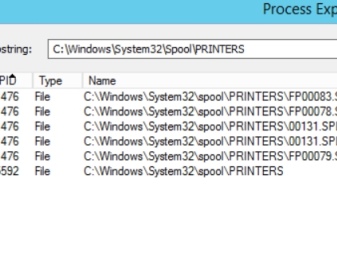
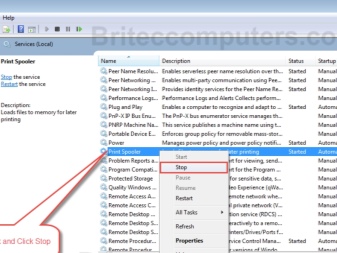
Όταν χρησιμοποιείτε αυτήν τη μέθοδο, συνιστάται να έχετε κατά νου ότι όλα τα αρχεία θα διαγραφούν από το φάκελο. Αυτό είναι ιδιαίτερα σημαντικό εάν ο εκτυπωτής λειτουργεί σε γραφείο όπου διαφορετικοί υπάλληλοι μπορούν να εκτυπώσουν έγγραφα ή άλλα αρχεία.
Γραμμή εντολών
Η διαδικασία διακοπής της εκτύπωσης αρχείων μπορεί να απλοποιηθεί εάν το επιθυμείτε. Σε αυτήν την περίπτωση, δεν χρειάζεται να κάνετε τίποτα χειροκίνητα, απλώς ανοίξτε τη γραμμή εντολών στον υπολογιστή σας. Ωστόσο, αυτό είναι κατάλληλο μόνο για όσους εκτελούνται με λογαριασμό διαχειριστή. Η εργασία εκτελείται ως εξής.
- Ο χρήστης εκτελεί μια γραμμή εντολών με εκτεταμένα δικαιώματα. Για να ξεκινήσετε, μπορείτε να χρησιμοποιήσετε οποιαδήποτε διαθέσιμη μέθοδο. Αυτά περιλαμβάνουν την κλήση της γραμμής εντολών μέσω του μενού περιβάλλοντος "Έναρξη". Μπορείτε επίσης να κάνετε δεξί κλικ και να επιλέξετε την κατάλληλη γραμμή εντολών, η οποία θα υποδεικνύει δικαιώματα διαχειριστή.
- Στο τερματικό που εγκαταλείφθηκε, ο κάτοχος του υπολογιστή ορίζει την εντολή net stop spooler. Στη συνέχεια, πρέπει να επιβεβαιώσετε την ολοκλήρωση της εργασίας χρησιμοποιώντας το πλήκτρο enter. Αυτό θα θέσει σε παύση τη διαχείριση εκτύπωσης.
- Το τρίτο βήμα είναι να εισαγάγετε δύο πρόσθετες εντολές: del% systemroot% \ system32 \ spool \ printers \ *. shd \ F \ S \ Q και del% systemroot% \ system32 \ spool \ printers \ *. spl \ F \ S \ Q. Με τη βοήθειά τους, μπορείτε να διαγράψετε τον προσωρινό φάκελο στον οποίο αποθηκεύονται τα αρχεία για αποστολή προς εκτύπωση. Έχουν επέκταση. shd,. spl. Η εισαγωγή ειδικών εντολών θα σας επιτρέψει να αφαιρέσετε την εργασία που έχει ανατεθεί στον εξοπλισμό.
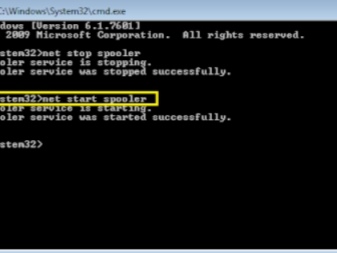
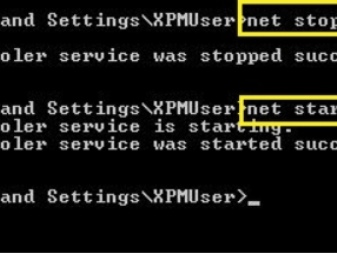
Το τελευταίο βήμα είναι να ξεκινήσετε την υπηρεσία Print Manager. Αυτό μπορεί να γίνει εισάγοντας την εντολή net start spooler.
Αρχείο νυχτερίδας
Εάν ο χρήστης παρεμβαίνει συχνά στη διαδικασία εκτύπωσης, διαγράφοντας έναν τεράστιο αριθμό αρχείων, μπορεί να υπάρχει συστηματικό πρόβλημα με τη λειτουργία του εκτυπωτή, το οποίο σταδιακά θα αρχίσει να δημιουργεί σφάλματα κατά την έξοδο εγγράφων. Συνήθως το πρόβλημα προκύπτει από τη λανθασμένη λειτουργία των προγραμμάτων οδήγησης.
Σε αυτή την περίπτωση, συνιστάται:
- Ελέγξτε για ενημερώσεις προγραμμάτων οδήγησης για εξοπλισμό εκτύπωσης.
- ενημερώστε τα παλιά προγράμματα οδήγησης εάν υπάρχουν νέες εκδόσεις.
- Επανεγκαταστήστε τα προγράμματα οδήγησης εάν το υλικό σταματήσει να ανταποκρίνεται σε εντολές.

Σχετικά με το τελευταίο σημείο, αξίζει να σημειωθεί ότι η επανεγκατάσταση μπορεί να γίνει είτε χειροκίνητα είτε με χρήση ειδικού λογισμικού. Εάν δεν είναι δυνατή η εγκατάσταση των προγραμμάτων οδήγησης, μπορείτε να χρησιμοποιήσετε μια προσωρινή λύση στο πρόβλημα. Για να το κάνετε αυτό, πρέπει να δημιουργήσετε ένα αρχείο με την επέκταση. νυχτερίδα. Αυτό μπορεί να γίνει ως εξής.
- Ανοίξτε το σημειωματάριο για να δημιουργήσετε ένα αρχείο κειμένου.
- Γράψτε σε αυτό τις γνωστές 4 εντολές που περιγράφηκαν στην προηγούμενη ενότητα. Θα αναγκάσουν τη διακοπή του "Print Manager", θα διαγράψουν αρχεία με συγκεκριμένες επεκτάσεις από τον κατάλογο εκτυπωτών και θα ενεργοποιήσουν την απαιτούμενη υπηρεσία.
- Αποθηκεύσετε το αρχείο.
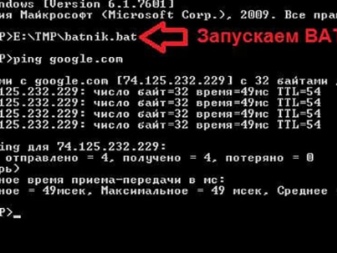
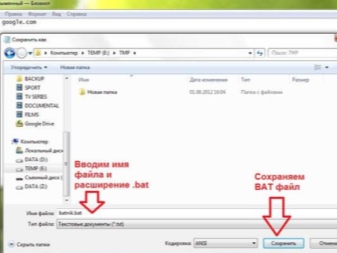
Απαιτείται η εκτέλεση του ως διαχειριστής. Μόλις ανοίξει το αρχείο, θα εκκινηθεί ένα σύνολο εντολών που εισάγονται για τη διαγραφή αρχείων από το φάκελο και τη διακοπή της εκτύπωσης του εκτυπωτή. Για να διευκολύνετε τη χρήση μιας τέτοιας λύσης, μπορείτε να δημιουργήσετε μια συντόμευση στην επιφάνεια εργασίας και να εκτελέσετε εντολές με ένα κλικ.
Πώς να καθαρίσετε την ουρά εκτύπωσης στον εκτυπωτή, δείτε το βίντεο.













Το σχόλιο στάλθηκε με επιτυχία.