Πώς μπορώ να καθαρίσω την ουρά εκτύπωσης του εκτυπωτή;

Σίγουρα κάθε άτομο τουλάχιστον μία φορά στη ζωή του αντιμετώπισε τα προβλήματα της εξαγωγής πληροφοριών σε έναν εκτυπωτή. Με απλά λόγια, κατά την αποστολή ενός εγγράφου για εκτύπωση, η συσκευή παγώνει και η ουρά σελίδας αναπληρώνεται μόνο. Το αρχείο που στάλθηκε προηγουμένως δεν πέρασε και άλλα φύλλα παρατάχθηκαν πίσω από αυτό. Τις περισσότερες φορές, αυτό το πρόβλημα παρουσιάζεται με εκτυπωτές δικτύου. Ωστόσο, είναι πολύ εύκολο να το λύσετε. Για την επίλυση αυτού του προβλήματος, έχουν αναπτυχθεί διάφορες μέθοδοι για την αφαίρεση αρχείων από την ουρά εκτύπωσης.
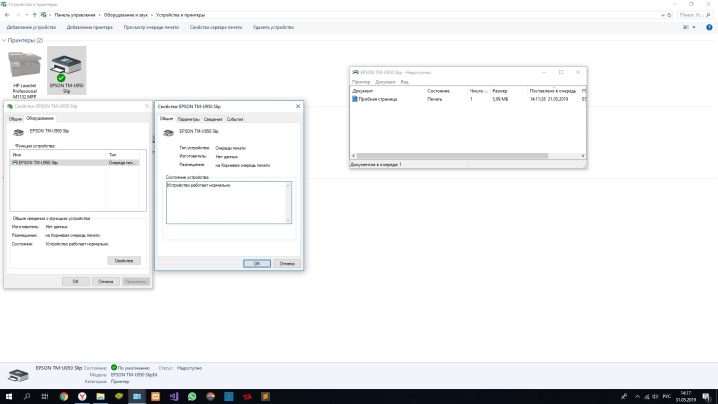
Πώς να αφαιρέσετε μέσω του "Task Manager";
Υπάρχουν πολλοί λόγοι για τους οποίους η εκτύπωση αρχείων σταματά ή λέγεται ότι παγώνει. Κάθε χρήστης μπορεί να τα συναντήσει. Για παράδειγμα, όταν ένα αρχείο αποστέλλεται σε μια αποσυνδεδεμένη συσκευή εκτύπωσης, κατ 'αρχήν, δεν θα συμβεί τίποτα, αλλά το ίδιο το αρχείο, φυσικά, δεν θα εκτυπωθεί. Ωστόσο, αυτό το έγγραφο βρίσκεται στην ουρά. Λίγο αργότερα, ένα άλλο αρχείο αποστέλλεται στον ίδιο εκτυπωτή. Ωστόσο, ο εκτυπωτής δεν θα μπορεί να το μετατρέψει σε χαρτί, καθώς το έγγραφο που δεν έχει υποστεί επεξεργασία είναι εντάξει.
Για να λυθεί αυτό το πρόβλημα, θεωρείται ότι το περιττό αρχείο αφαιρείται από την ουρά με τυπικό τρόπο.
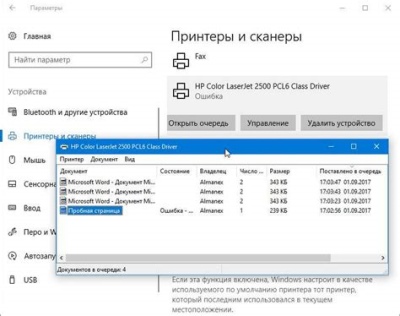
Για να διαγράψετε πλήρως την ουρά εκτύπωσης του εκτυπωτή ή να αφαιρέσετε ανεπιθύμητα έγγραφα από τη λίστα, πρέπει να χρησιμοποιήσετε τις αναλυτικές οδηγίες.
- Χρησιμοποιώντας το κουμπί "Έναρξη", που βρίσκεται στην κάτω γωνία της οθόνης ή μέσω του "My Computer" πρέπει να μεταβείτε στο μενού "Devices and Printers".
- Αυτή η ενότητα περιέχει τα ονόματα όλων των συσκευών που είναι συνδεδεμένες στον υπολογιστή. Θέλετε να βρείτε τη συσκευή εκτύπωσης στην οποία έχει συμβεί το hang. Εάν είναι η κύρια συσκευή, θα επισημαίνεται με ένα σημάδι επιλογής. Εάν ο κολλημένος εκτυπωτής είναι προαιρετικός, πρέπει να τον αναζητήσετε ονομαστικά από ολόκληρη τη λίστα συσκευών. Στη συνέχεια, κάντε δεξί κλικ στο όνομα της επιλεγμένης συσκευής και κάντε κλικ στη γραμμή "Προβολή της ουράς".
- Στο παράθυρο που ανοίγει, θα εμφανιστούν τα ονόματα των αρχείων που στάλθηκαν πρόσφατα. Εάν πρέπει να κάνετε πλήρη εκκαθάριση, απλώς κάντε κλικ στο "Εκκαθάριση ουράς". Εάν θέλετε να διαγράψετε μόνο 1 έγγραφο, πρέπει να το επιλέξετε, να πατήσετε το πλήκτρο Delete στο πληκτρολόγιο ή να κάνετε κλικ στο όνομα του εγγράφου με το ποντίκι και στο μενού που ανοίγει, κάντε κλικ στο "Ακύρωση".
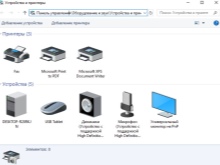

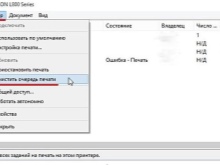
Φυσικά, μπορείτε να δοκιμάσετε να επαναφέρετε την ουρά επανεκκινώντας τον εκτυπωτή ή ακόμα και αφαιρώντας την κασέτα. Αλλά αυτή η μέθοδος δεν βοηθά πάντα.
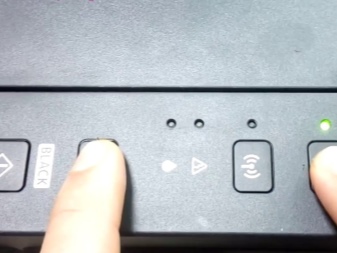

άλλες μεθόδους
Οι απλοί χρήστες υπολογιστών που δεν διαθέτουν τις γνώσεις και τις δεξιότητες των διαχειριστών του συστήματος, αντιμετωπίζοντας μια διακοπή του εκτυπωτή, προσπαθούν να αφαιρέσουν από την ουρά ένα έγγραφο που αποστέλλεται για εκτύπωση μέσω του "Πίνακα Ελέγχου". Αλλά αυτή η μέθοδος δεν βοηθά πάντα. Σε ορισμένες περιπτώσεις, το αρχείο δεν αφαιρείται από τη λίστα και η ίδια η λίστα δεν διαγράφεται. Σε μια τέτοια περίπτωση, ο χρήστης αποφασίζει να αποσυνδέσει τη συσκευή για επανεκκίνηση. Αλλά και αυτή η μέθοδος μπορεί να μην λειτουργεί.
Σε ορισμένες περιπτώσεις, ο εκτυπωτής αποτυγχάνει να εκτυπώσει λόγω δυσλειτουργίας του λειτουργικού συστήματος υπολογιστή.
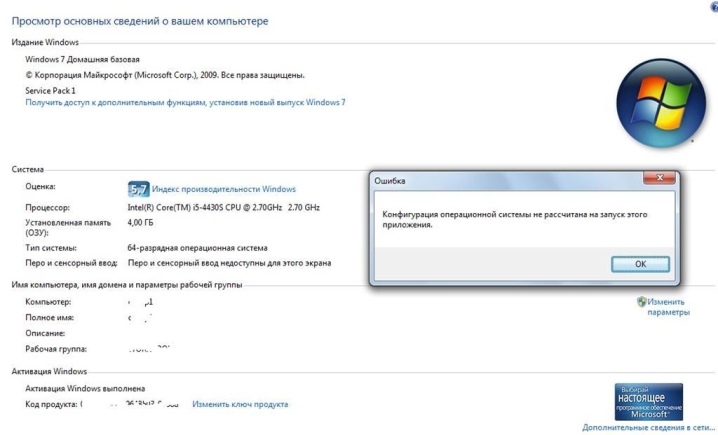
Αυτό μπορεί να οφείλεται στη δράση προστασίας από ιούς ή προγραμμάτων που έχουν πρόσβαση στην υπηρεσία εκτύπωσης.... Σε αυτή την περίπτωση, ο συνηθισμένος καθαρισμός της ουράς δεν θα βοηθήσει. Η λύση στο πρόβλημα είναι να διαγράψετε αναγκαστικά τα αρχεία που αποστέλλονται για έξοδο. Υπάρχουν διάφοροι τρόποι για να το κάνετε αυτό στο λειτουργικό σύστημα Windows.

Η απλούστερη μέθοδος απαιτεί από τον χρήστη να μπει στην ενότητα "Διαχείριση". Για να το κάνετε αυτό, μεταβείτε στον "Πίνακα Ελέγχου" και κάντε κλικ στο όνομα της ενότητας "Μεγάλα εικονίδια". Επιπλέον, στη λίστα που ανοίγει, πρέπει να ανοίξετε τις "Υπηρεσίες", "Διαχείριση εκτύπωσης".Κάνοντας δεξί κλικ σε αυτό, επιλέξτε τη γραμμή "Διακοπή". Σε αυτό το στάδιο, η υπηρεσία εκτύπωσης σταματά εντελώς. Ακόμα κι αν προσπαθήσετε να στείλετε ένα έγγραφο στην έξοδο, δεν θα καταλήξει στην ουρά. Αφού πατήσετε το κουμπί "Stop", το παράθυρο πρέπει να ελαχιστοποιηθεί, αλλά σε καμία περίπτωση να μην κλείσει, αφού στο μέλλον θα πρέπει να επιστρέψετε σε αυτό.
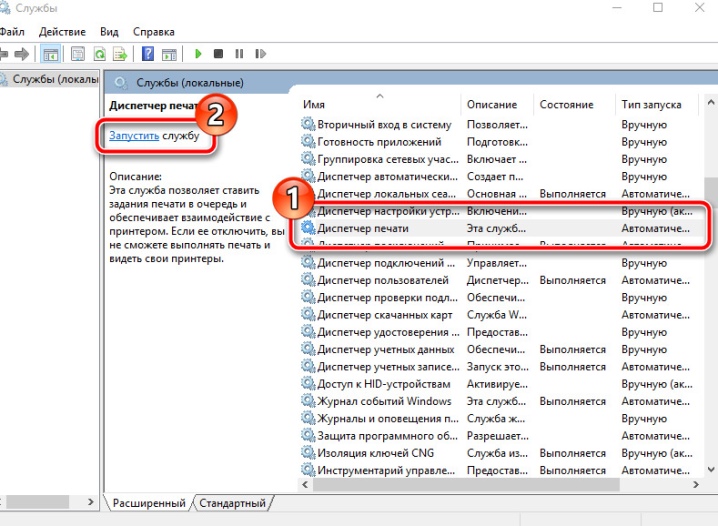
Το επόμενο βήμα για την επαναφορά της εργασίας του εκτυπωτή απαιτεί μετάβαση στο φάκελο Εκτυπωτές. Εάν η συσκευή είναι εγκατεστημένη από προεπιλογή, βρίσκεται στη μονάδα δίσκου "C", στον φάκελο Windows System32. Στη συνέχεια, πρέπει να βρείτε το φάκελο Spool, όπου βρίσκεται ο απαιτούμενος κατάλογος. Μόλις μπείτε σε αυτόν τον κατάλογο, θα μπορείτε να δείτε την ουρά των εγγράφων που αποστέλλονται για εκτύπωση. Δυστυχώς, ορισμένα αρχεία δεν μπορούν να αφαιρεθούν από την ουρά. Αυτή η μέθοδος περιλαμβάνει τη διαγραφή ολόκληρης της λίστας. Απομένει μόνο να επιλέξετε όλα τα έγγραφα και να πατήσετε το κουμπί Διαγραφή. Αλλά τώρα πρέπει να επιστρέψετε στο ελαχιστοποιημένο παράθυρο στον πίνακα γρήγορης πρόσβασης και να ξεκινήσετε τη συσκευή.
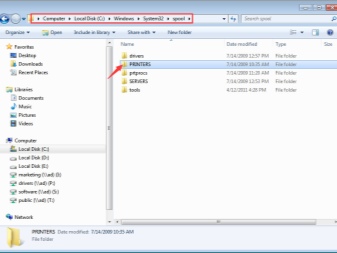
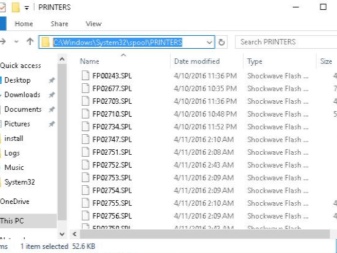
Η δεύτερη μέθοδος αφαίρεσης εγγράφων από την ουρά, εάν το σύστημα της συσκευής εκτύπωσης είναι παγωμένο, απαιτεί την εισαγωγή της γραμμής εντολών.
Στα Windows 7, βρίσκεται στην ενότητα "Τυπικό", το οποίο είναι πιο εύκολο να περάσετε από την "Έναρξη". Για Windows 8 και Windows 10, πρέπει να μεταβείτε στο "Start" και να γράψετε τη συντομογραφία cmd στη μηχανή αναζήτησης. Το σύστημα θα βρει ανεξάρτητα τη γραμμή εντολών που πρέπει να ανοίξει. Στη συνέχεια, πρέπει να εισαγάγετε πολλές εντολές που απαιτούν μια υποχρεωτική ακολουθία:
- 1 γραμμή - ουρά καθαρού στοπ.
- 2η γραμμή - del% systemroot% system32 εκτυπωτές σε ουρά *. shd / F / S / Q;
- 3 γραμμές - del% systemroot% system32 εκτυπωτές σε ουρά *. spl / F / S / Q;
- 4η γραμμή - καθαρή ουρά εκκίνησης.
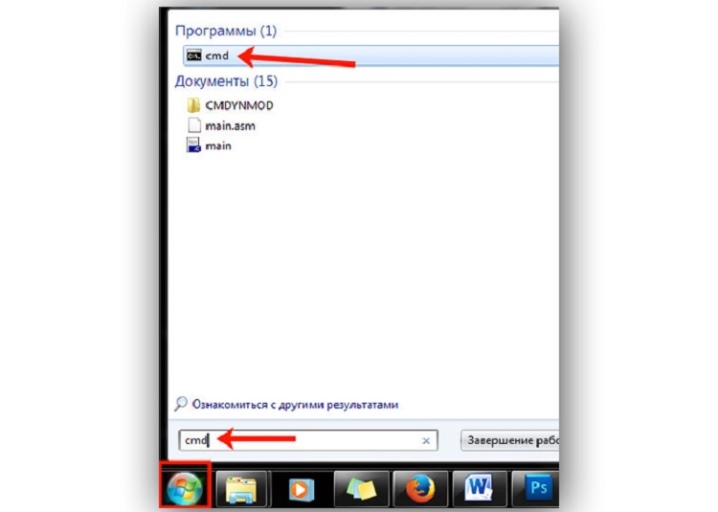
Αυτή η μέθοδος αφαίρεσης είναι ανάλογη με την πρώτη μέθοδο. Μόνο αντί για χειροκίνητο έλεγχο χρησιμοποιείται η αυτοματοποίηση του συστήματος.
Αξίζει να σημειωθεί ότι η παρουσιαζόμενη πλήρης μέθοδος καθαρισμού έχει σχεδιαστεί για εκτυπωτές που είναι εγκατεστημένοι στη μονάδα "C" από προεπιλογή. Εάν ξαφνικά η συσκευή εκτύπωσης εγκατασταθεί σε διαφορετικό μέρος, θα πρέπει να κάνετε την επεξεργασία του κώδικα.
Η τρίτη μέθοδος έχει σχεδιαστεί για τη δημιουργία ενός αρχείου που μπορεί να καθαρίσει αυτόματα την ουρά του εκτυπωτή. Κατ 'αρχήν, είναι πολύ παρόμοια με τη δεύτερη μέθοδο, αλλά έχει ορισμένα χαρακτηριστικά.
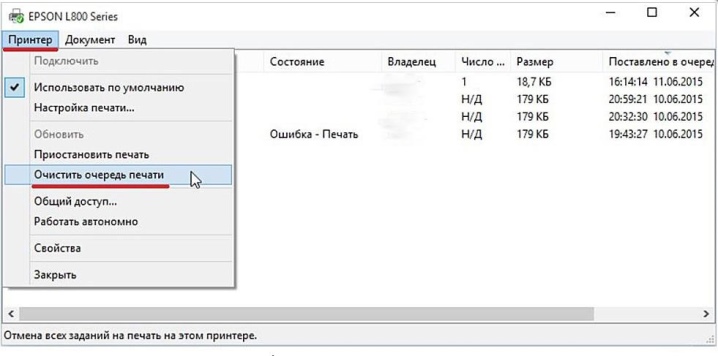
Πρώτα απ 'όλα, πρέπει να δημιουργήσετε ένα νέο έγγραφο σημειωματάριο. Για να το κάνετε αυτό, μπορείτε να χρησιμοποιήσετε μια μεγάλη διαδρομή μέσω του μενού "Έναρξη" ή μια σύντομη διαδρομή - πατώντας το RMB σε μια ελεύθερη περιοχή της οθόνης. Στη συνέχεια, οι εντολές εισάγονται γραμμή προς γραμμή:
- 1 γραμμή - ουρά καθαρού στοπ.
- 2η γραμμή - del / F / Q% systemroot% System32 εκτυπωτές σε ουρά **
- Γραμμή 3 - καθαρή ουρά εκκίνησης.
Στη συνέχεια, πρέπει να αποθηκεύσετε το εκτυπωμένο έγγραφο μέσω της επιλογής "Αποθήκευση ως".
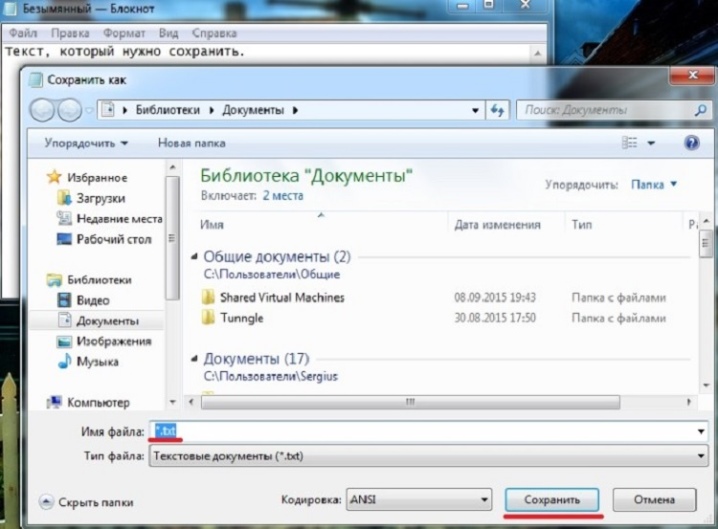
Στο παράθυρο που εμφανίζεται, πρέπει να αλλάξετε τον τύπο αρχείου σε "Όλα τα αρχεία" και να καθορίσετε ένα όνομα που είναι βολικό για χρήση. Αυτό το αρχείο θα λειτουργεί σε συνεχή βάση, επομένως θα πρέπει να βρίσκεται κοντά και να έχει ένα σαφές όνομα, ώστε οι άλλοι χρήστες να μην το διαγράψουν κατά λάθος. Αφού αποθηκεύσετε το αρχείο του σημειωματάριου, πρέπει να το βρείτε και να κάνετε διπλό κλικ σε αυτό. Αυτό το έγγραφο δεν θα ανοίξει, αλλά οι εντολές που εισάγονται σε αυτό θα εκτελέσουν τις απαιτούμενες ενέργειες, δηλαδή: εκκαθάριση της ουράς εκτύπωσης.
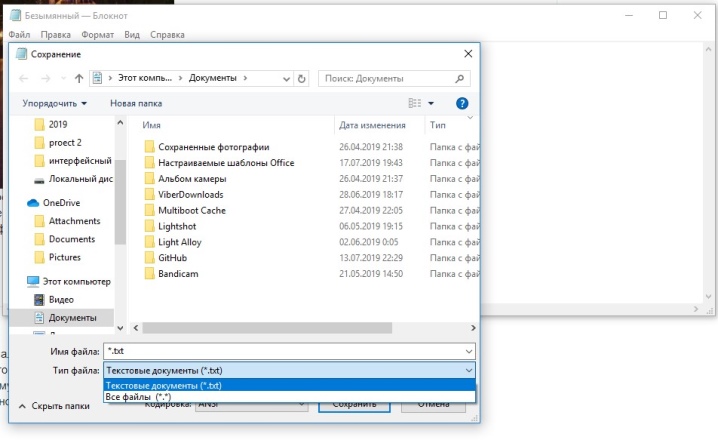
Η ευκολία αυτής της μεθόδου έγκειται στην ταχύτητά της. Αφού αποθηκευτεί, ένα αρχείο μπορεί να εκτελεστεί πολλές φορές. Οι εντολές σε αυτό δεν πάνε στραβά και βρίσκονται σε πλήρη επαφή με το σύστημα του εκτυπωτή.
πρέπει να σημειωθεί ότι οι παρουσιαζόμενες μέθοδοι πλήρους εκκαθάρισης της ουράς εγγράφων απαιτούν δικαιώματα διαχειριστή υπολογιστή. Εάν υποβάλλετε σε διαφορετικό χρήστη, θα είναι αδύνατο να πραγματοποιήσετε τέτοιες διαδικασίες.
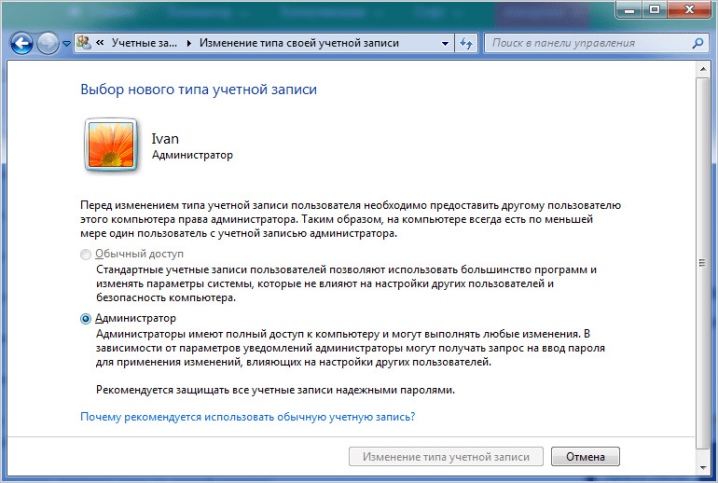
συστάσεις
Δυστυχώς, ακόμη και με τον συνδυασμό εξελιγμένων συσκευών όπως εκτυπωτής και υπολογιστής, προκύπτουν πολλά προβλήματα. Το πιο επείγον πρόβλημα είναι η άρνηση της συσκευής εκτύπωσης να μετατρέψει ηλεκτρονικά έγγραφα σε έντυπα μέσα. Οι λόγοι για αυτά τα προβλήματα μπορεί να είναι πολύ ασυνήθιστοι.
Ο εξοπλισμός μπορεί να έχει απενεργοποιηθεί ή να έχει τελειώσει η κασέτα. Το κύριο πράγμα είναι ότι μπορεί να λυθεί οποιοδήποτε πρόβλημα που σχετίζεται με την αδυναμία αναπαραγωγής της εκτύπωσης από τον εκτυπωτή.

Και μπορείτε να διορθώσετε τα περισσότερα από τα σφάλματα της εργασίας χωρίς να καλέσετε τον οδηγό.
Συχνά, η υπηρεσία συστήματος Print Spooler είναι υπεύθυνη για αποτυχίες εκτύπωσης. Μέθοδοι και τρόποι επίλυσης αυτού του ζητήματος παρουσιάστηκαν παραπάνω. Μπορείτε να χρησιμοποιήσετε τη "Διαχείριση εργασιών" και, αν δεν λειτουργήσει, εκτελέστε έναν πλήρη καθαρισμό μέσω της διαχείρισης του υπολογιστή.
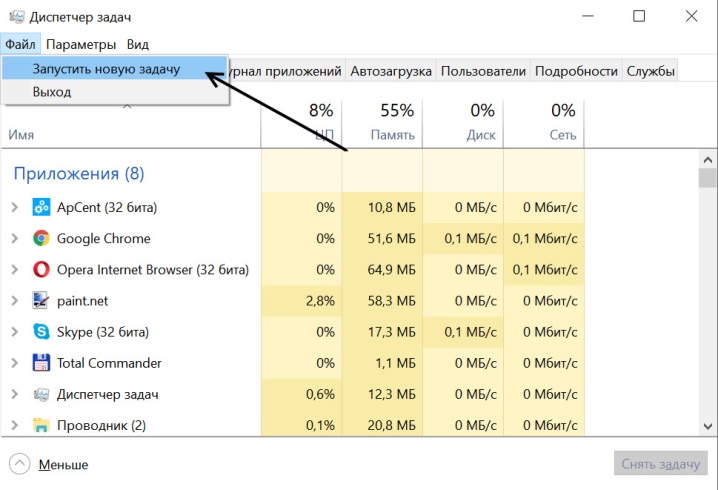
Ωστόσο, πριν μπείτε στο λειτουργικό σύστημα του υπολογιστή, θα πρέπει να δοκιμαστούν πολλές άλλες θαυματουργές μέθοδοι που μπορούν επίσης να βοηθήσουν.
- Επανεκκίνηση. Σε αυτήν την περίπτωση, θεωρείται ότι γίνεται επανεκκίνηση είτε του εκτυπωτή είτε του υπολογιστή ή και των δύο συσκευών ταυτόχρονα. Αλλά μην στείλετε ένα νέο έγγραφο για εκτύπωση αμέσως μετά την επανεκκίνηση. Είναι καλύτερο να περιμένετε μερικά λεπτά. Εάν η εκτύπωση στον εκτυπωτή δεν λειτούργησε, θα πρέπει να λύσετε το πρόβλημα στο μενού "Task Manager".
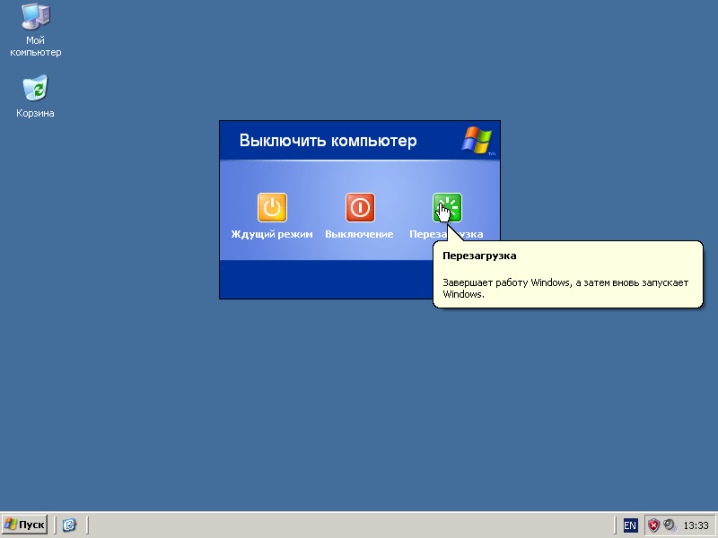
- Αφαίρεση της κασέτας. Αυτή η μέθοδος αναφέρεται σε ασυνήθιστες λύσεις για προβλήματα παγώματος εκτυπωτή. Ορισμένα μοντέλα συσκευών εκτύπωσης απαιτούν να αφαιρέσετε την κασέτα για να επανεκκινήσετε πλήρως το σύστημα, μετά την οποία το έγγραφο που στάλθηκε για εκτύπωση είτε εξαφανίζεται από την ουρά είτε βγαίνει σε χαρτί.

- Μπλοκαρισμένοι κύλινδροι. Με τη συχνή χρήση εκτυπωτών, τα εξαρτήματα φθείρονται. Και πρώτα απ 'όλα, αυτό ισχύει για εσωτερικούς κυλίνδρους. Όταν σηκώνετε χαρτί, μπορεί να σταματήσουν. Ωστόσο, ο χρήστης μπορεί εύκολα να αφαιρέσει το φύλλο. Αλλά στην ουρά, ένα έγγραφο που δεν έχει υποστεί επεξεργασία θα παραμείνει κρεμασμένο. Για να μην ακατασταθεί η ουρά, πρέπει να αφαιρέσετε αμέσως το αρχείο από την εκτύπωση μέσω του "Task Manager".
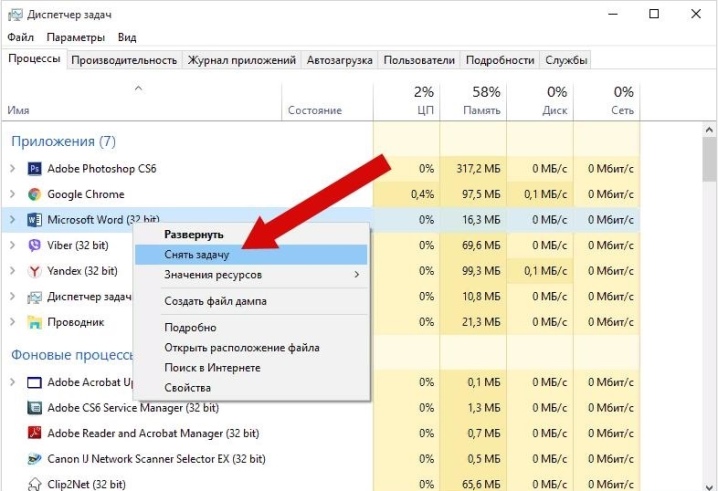
Δείτε παρακάτω πώς να διαγράψετε την ουρά εκτύπωσης.













Το σχόλιο στάλθηκε με επιτυχία.