Πώς μπορώ να συνδέσω έναν εκτυπωτή στο τηλέφωνό μου;

Ένα από τα χαρακτηριστικά του σύγχρονου εξοπλισμού είναι η δυνατότητα συγχρονισμού. Λόγω της σύζευξης, ανοίγονται νέες δυνατότητες για τον χρήστη. Η διαδικασία λειτουργίας είναι επίσης απλοποιημένη. Σε αυτό το άρθρο, θα μιλήσουμε για τις επιλογές σύνδεσης του εκτυπωτή στο τηλέφωνο.

Χαρακτηριστικά σύνδεσης
Για να εκτυπώσετε κείμενα ή εικόνες, τα περισσότερα μοντέλα εκτυπωτών πρέπει να είναι συνδεδεμένα σε υπολογιστή που αποθηκεύει το απαιτούμενο αρχείο. Ένας φορητός υπολογιστής ή ένας υπολογιστής δεν είναι πάντα εκεί, επομένως πρέπει να αναζητήσετε άλλους τρόπους εξόδου από την κατάσταση. Μπορείτε να συνδέσετε τον εκτυπωτή στο τηλέφωνό σας και να εκτυπώσετε μέσα σε λίγα λεπτά. Παρέχονται διάφορες μέθοδοι συγχρονισμού, κατάλληλες για εκτυπωτές laser ή inkjet. Ανάλογα με τη συσκευή που θέλετε να συγχρονίσετε (παλιά ή νέα), επιλέξτε μέθοδο ασύρματου ή ενσύρματου συγχρονισμού.
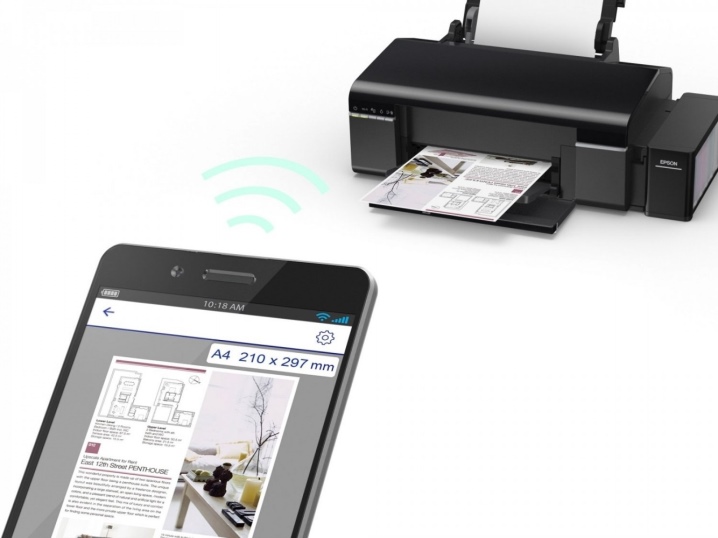
Εάν έχετε πρόσβαση στο Διαδίκτυο, μπορείτε να εκτυπώσετε αρχεία απευθείας από το Διαδίκτυο, για παράδειγμα, από έναν χώρο αποθήκευσης cloud. Για να απλοποιηθεί η εργασία για τους χρήστες, έχουν αναπτυχθεί ειδικές εφαρμογές. Μπορείτε να συνδέσετε ένα smartphone σε σχεδόν κάθε τύπο εξοπλισμού εκτύπωσης (έγχρωμος εκτυπωτής φωτογραφιών, συσκευή για ασπρόμαυρη εκτύπωση και άλλες επιλογές). Οι περισσότερες από τις επιλογές συγχρονισμού που περιγράφονται στο Διαδίκτυο ισχύουν για χρήστες smartphone που εκτελούνται σε λειτουργικό σύστημα Android. Αυτό είναι το πιο δημοφιλές λειτουργικό σύστημα για φορητές συσκευές.

Οι τρόποι
Μέσω Wi-Fi
Ο ασύρματος συγχρονισμός είναι μια πρακτική επιλογή για σύγχρονο εξοπλισμό. Αυτή η επιλογή συγχρονισμού επιλέγεται από πολλούς χρήστες που χρησιμοποιούν καινοτόμο εξοπλισμό. Για να συνδέσετε ένα smartphone και έναν εκτυπωτή, η μηχανή εκτύπωσης πρέπει να είναι εξοπλισμένη με μονάδα ασύρματης σύνδεσης. Σήμερα, ακόμη και εκτυπωτές από το τμήμα του προϋπολογισμού είναι εξοπλισμένοι με τον απαραίτητο προσαρμογέα.
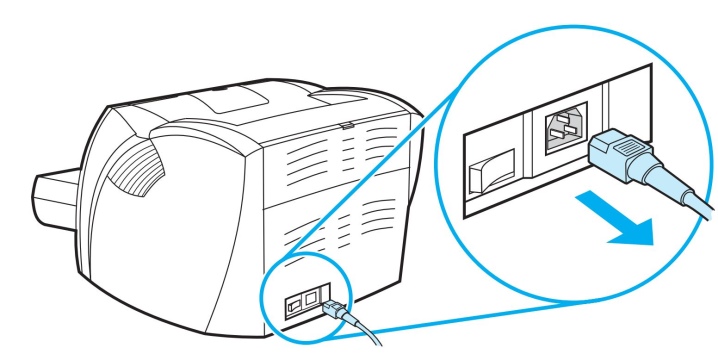
Το πρώτο στάδιο μοιάζει με αυτό.
- Πρώτα πρέπει να συνδέσετε όλα τα απαραίτητα καλώδια (μιλάμε για την παροχή ρεύματος και τη σύνδεση με τον υπολογιστή, εάν υπάρχει τέτοια ανάγκη).
- Ελέγξτε για τη διαθεσιμότητα και τη χωρητικότητα της κασέτας.
- Εκκινήστε τον εκτυπωτή.
- Ενεργοποιήστε το ρούτερ σας.
- Εκτελέστε την ασύρματη μονάδα στον εξοπλισμό εκτύπωσης. Κατά κανόνα, παρέχεται ένα ειδικό κλειδί για αυτό στον μπροστινό πίνακα. Μπορείτε επίσης να το κάνετε αυτό μέσω του μενού.
- Συνδέστε την κινητή συσκευή και τον εκτυπωτή σας μέσω του δικτύου.
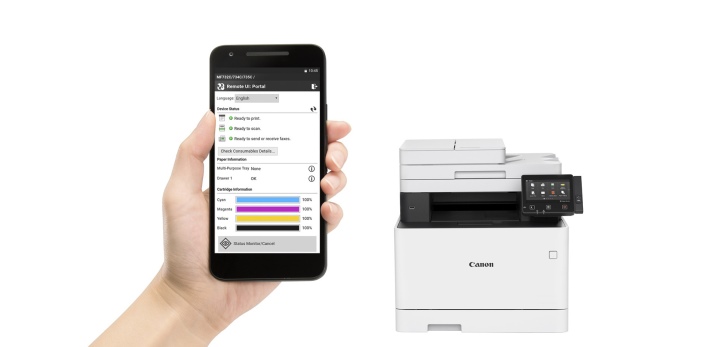
Όταν επιλέγετε αυτήν τη μέθοδο, πρέπει να αποφασίσετε πώς ακριβώς θα συνδεθεί το smartphone με τον εξοπλισμό γραφείου. Οι ειδικοί προσφέρουν τις ακόλουθες επιλογές.
- Άμεσοι σύντροφοι.
- Σύνδεση με δικτυακό (εικονικό) εξοπλισμό.
- Απομακρυσμένη σύζευξη.
Ας εξετάσουμε κάθε μία από τις επιλογές με περισσότερες λεπτομέρειες.
# 1. Σε αυτή την περίπτωση, πολλά εξαρτώνται από τον εξοπλισμό που χρησιμοποιείται. Ορισμένα τρέχοντα μοντέλα δεν χρειάζεται να χρησιμοποιούν λογισμικό τρίτων κατασκευαστών. Σε αυτήν την περίπτωση, η απευθείας σύνδεση είναι η ταχύτερη και πιο πρακτική επιλογή ζεύξης. Για να πραγματοποιήσετε σύζευξη, αρκεί να συνδέσετε τα gadget μέσω ενός δρομολογητή.
Απλά πρέπει να ενεργοποιήσετε το Wi-Fi στο τηλέφωνό σας, να ξεκινήσετε μια αναζήτηση για διαθέσιμες συσκευές και να επιλέξετε τον επιθυμητό εξοπλισμό.

Παρά το γεγονός ότι πολλές μάρκες προσπαθούν να παράγουν τον πιο ευέλικτο και απλό εξοπλισμό, ορισμένοι εκτυπωτές δεν υποστηρίζουν απευθείας σύνδεση με smartphone. Κατά κανόνα, προκύπτουν δυσκολίες για τους χρήστες του εμπορικού σήματος Apple. Τα gadget από αυτόν τον κατασκευαστή λειτουργούν σε ειδικό λειτουργικό σύστημα.
Σε ορισμένες περιπτώσεις, η σύνδεση πρέπει να γίνει χρησιμοποιώντας μια αποκλειστική εφαρμογή, ανάλογα με το μοντέλο του εκτυπωτή που χρησιμοποιείτε. Αυτά τα προγράμματα μπορεί να είναι τα ακόλουθα προγράμματα: Canon Print, HP Smart και άλλες επιλογές. Υπάρχει επίσης ένα καθολικό λογισμικό που μπορεί να χρησιμοποιηθεί από τον χρήστη του λειτουργικού συστήματος Android ή iOS. Ας εξετάσουμε τη διαδικασία εκτύπωσης αρχείων χρησιμοποιώντας το πρόγραμμα PrinterShare ως παράδειγμα.
- Το πρώτο βήμα είναι να κατεβάσετε την εφαρμογή και να την εγκαταστήσετε.
- Ανοίξτε το πρόγραμμα.
- Στο κάτω μέρος του παραθύρου, επιλέξτε μια επιλογή σύνδεσης.
- Μετά από λίγα δευτερόλεπτα, το πρόγραμμα θα ξεκινήσει αυτόματα την αναζήτηση εκτυπωτών που είναι διαθέσιμοι για σύνδεση.
- Μόλις ολοκληρωθεί η εγκατάσταση, πρέπει να επιλέξετε ένα αρχείο για εκτύπωση.
- Πριν ξεκινήσετε την εκτύπωση, μπορείτε να διαμορφώσετε ορισμένες παραμέτρους επιλέγοντας τα απαραίτητα στοιχεία (αριθμός σελίδων, διάταξη κ.λπ.).
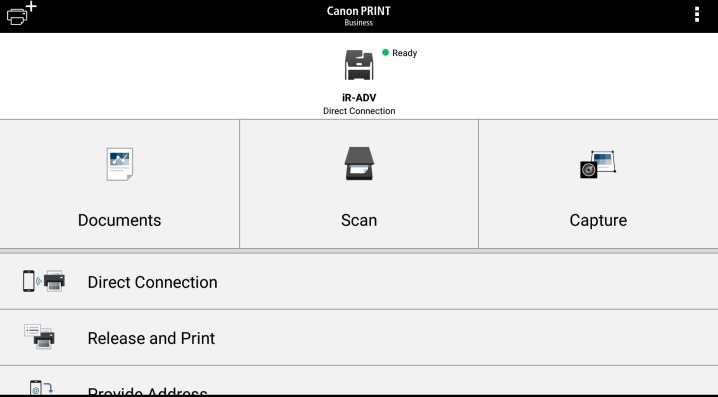
Ο εικονικός εξοπλισμός εκτύπωσης μεταφέρει αρχεία από φορητές συσκευές μέσω «σύννεφων» (εικονική αποθήκευση). Πρώτα πρέπει να αποφασίσετε εάν ο εκτυπωτής μπορεί να λειτουργήσει με αποθήκευση cloud. Τα κινητά τηλέφωνα Android χρησιμοποιούν συχνότερα το Google Cloud Print. Το AirPrint αναπτύχθηκε για χρήστες της Apple. Αυτά τα βοηθητικά προγράμματα είναι ενσωματωμένα στο λειτουργικό σύστημα και δεν χρειάζονται λήψη και εγκατάσταση.
Εάν το μοντέλο του εκτυπωτή σας έχει δυνατότητα AirPrint, η κινητή συσκευή θα εντοπιστεί αυτόματα. Για να ξεκινήσετε την εκτύπωση, πρέπει να επιλέξετε την επιλογή «Κοινή χρήση» και στη συνέχεια να κάνετε κλικ στην εντολή «Εκτύπωση». Όταν χρησιμοποιείτε εκτυπωτή δικτύου από την Google, ακολουθήστε αυτά τα βήματα.
- Πρώτα πρέπει να ανοίξετε το πρόγραμμα περιήγησης Google Chrome.
- Συνδεθείτε στον λογαριασμό σας Google (αν χρειάζεται, περάστε από την εξουσιοδότηση).
- Στη συνέχεια, πρέπει να επισκεφτείτε τις ρυθμίσεις του προγράμματος περιήγησης στο Διαδίκτυο και να μεταβείτε στην ενότητα "Για προχωρημένους".
- Αφού ελέγξετε τη λίστα που ανοίγει, επιλέξτε την ενότητα που είναι υπεύθυνη για τον εικονικό εκτυπωτή.
- Στο νέο παράθυρο που ανοίγει, πρέπει να μεταβείτε ξανά στις ρυθμίσεις. Η επιθυμητή επιλογή Προσθήκη εκτυπωτή.
- Μια λίστα εξοπλισμού γραφείου θα ανοίξει ενώπιον του χρήστη. Βρείτε το μοντέλο που σας ενδιαφέρει και προσθέστε το.
- Εάν όλα είναι επιτυχή, ένα αντίστοιχο μήνυμα θα εμφανιστεί στην οθόνη.
- Για να ολοκληρώσετε τη διαδικασία, πρέπει να κάνετε κλικ στην παράμετρο "Διαχείριση εκτυπωτών".
- Το τελευταίο βήμα για την ολοκλήρωση της διαδικασίας σύζευξης ονομάζεται "Προσθήκη κανονικού εκτυπωτή". Αυτή η ενότητα μπορεί να βρεθεί στο επόμενο παράθυρο που ανοίγει.
- Μετά τη συμπλήρωση αυτής της λίστας, ένας εκτυπωτής δικτύου θα συνδεθεί με τον λογαριασμό χρήστη. Με αυτό, μπορείτε να ξεκινήσετε την εκτύπωση από οποιαδήποτε κινητή συσκευή, είτε είναι tablet είτε τηλέφωνο.
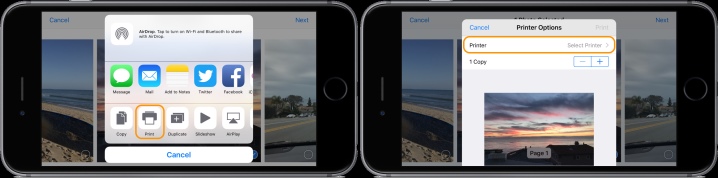
Για να κάνετε τη διαδικασία λειτουργίας εξοπλισμού γραφείου όσο το δυνατόν πιο βολική και δυνατή όταν χρησιμοποιείτε οποιοδήποτε σύγχρονο gadget, πρέπει να κάνετε λήψη ενός βοηθητικού προγράμματος που ονομάζεται "Εικονικός εκτυπωτής". Ας εξετάσουμε τη διαδικασία χρήσης του προγράμματος χρησιμοποιώντας το παράδειγμα του Cloud Print.
- Πρώτα πρέπει να εκτελέσετε το πρόγραμμα και να κάνετε κλικ στο εικονίδιο με τη μορφή εκτυπωτή.
- Στη λίστα του εξοπλισμού, πρέπει να βρείτε το MFP (πολυλειτουργική συσκευή) ή άλλο εξοπλισμό που σας ενδιαφέρει.
- Στο επόμενο στάδιο, επιλέγουμε ένα αρχείο για εκτύπωση, μπορεί να είναι ένα έγγραφο κειμένου, μια εικόνα ή οποιαδήποτε άλλη επιλογή.
- Ορίζουμε τις απαραίτητες επιλογές και ολοκληρώνουμε την ενέργεια χρησιμοποιώντας το κουμπί "Εκτύπωση".
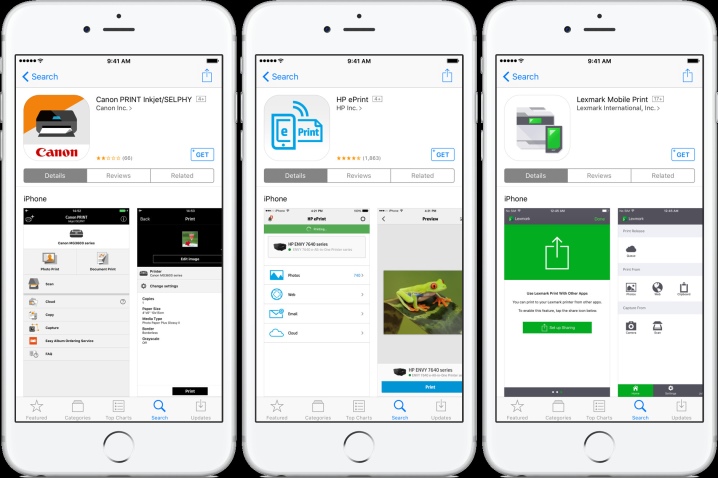
Επιλέγοντας αυτή την επιλογή, ο χρήστης έχει την ευκαιρία να εκκινήσει την επιφάνεια εργασίας του smartphone στην οθόνη του υπολογιστή. Σε αυτήν την περίπτωση, δεν μπορείτε επίσης να κάνετε χωρίς ειδικό λογισμικό. Ένα από τα πιο χρησιμοποιούμενα προγράμματα ονομάζεται Team Viewer. Πρέπει να το εγκαταστήσετε στο τηλέφωνό σας και στον υπολογιστή σας (laptop). Για να ολοκληρώσετε τη διαδικασία σύζευξης, πρέπει να κάνετε τα εξής.
- Ανοίξτε το βοηθητικό πρόγραμμα στο κινητό σας τηλέφωνο.
- Στη συνέχεια, πρέπει να λάβετε τη διεύθυνση ID που θα υποδείξει το πρόγραμμα.
- Τώρα θα πρέπει να εκτελέσετε το ίδιο βοηθητικό πρόγραμμα, αλλά τώρα σε υπολογιστή. Στο παράθυρο που ανοίγει, πρέπει να εισαγάγετε το αναγνωριστικό που λάβατε εκ των προτέρων.
- Χρησιμοποιήστε το σημάδι επιλογής για να επισημάνετε την επιλογή "Τηλεχειριστήριο".
- Για να μεταφέρετε ένα αρχείο, πρέπει να ανοίξετε την κατάλληλη ενότητα.
- Μετά από λίγα λεπτά, οι δύο τύποι εξοπλισμού συνδυάζονται μεταξύ τους.
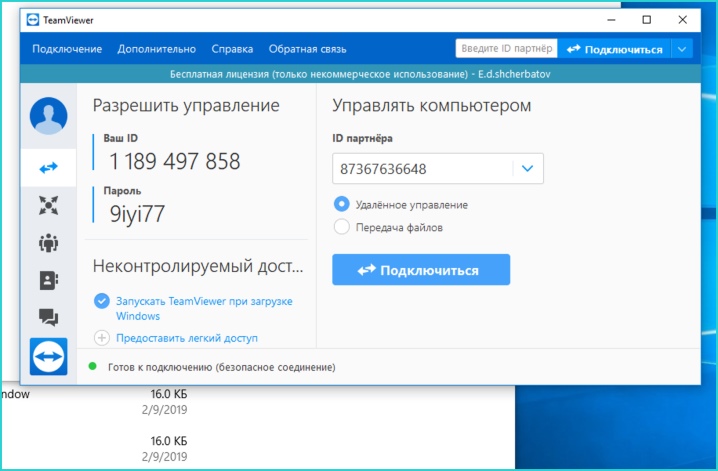
Μέσω bluetooth
Αυτή είναι μια άλλη ασύρματη σύνδεση που έχει γίνει ευρέως διαδεδομένη στους σύγχρονους χρήστες. Σε αυτήν την περίπτωση, ο εκτυπωτής πρέπει να είναι εξοπλισμένος με τη σωστή μονάδα. Όπως και με τις επιλογές που περιγράφονται παραπάνω, θα χρειαστείτε ένα βοηθητικό πρόγραμμα. Για συγχρονισμό, πρέπει να ακολουθήσετε τα ίδια βήματα όπως όταν συνδέεστε μέσω Wi-Fi, με μία διαφορά - πρέπει να επιλέξετε την επιλογή συγχρονισμού μέσω Bluetooth.
Η σύζευξη μπορεί να γίνει μέσω του προγράμματος PrintShare, αλλάζοντας τις παραμέτρους σε ένα μόνο στοιχείο.
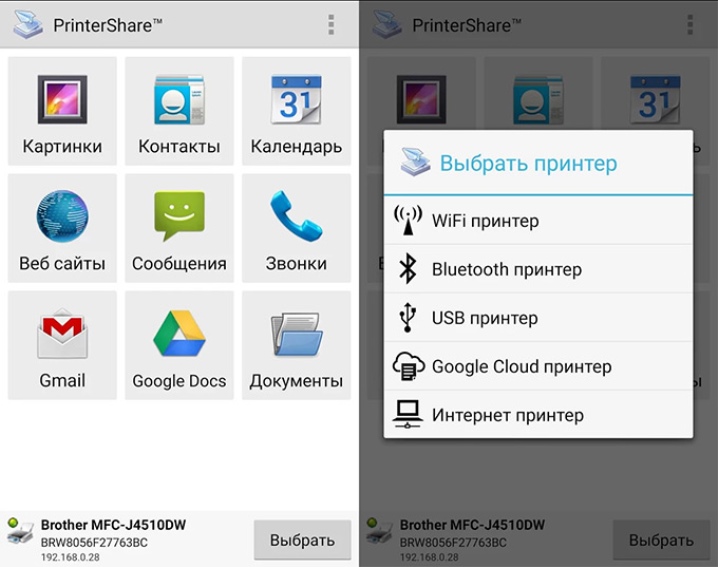
Μέσω καλωδίου
Μιλώντας για επιλογές σύζευξης, δεν μπορείτε να αγνοήσετε την επιλογή ενσύρματης σύνδεσης. Για εργασία, χρειάζεστε ένα ειδικό καλώδιο OTG. Αυτός είναι ένας ειδικός προσαρμογέας από τυπικό USB σε microUSB. Για να είναι επιτυχής η σύζευξη, το gadget πρέπει να είναι εξοπλισμένο με υποδοχή Host. Με τη βοήθειά της, η τεχνική μπορεί να συνδεθεί με διάφορες συσκευές και υπολογιστές.
Πρώτα πρέπει να συνδέσετε όλα τα καλώδια που χρησιμοποιούνται και στη συνέχεια να το συνδέσετε στον εκτυπωτή. Εκκινήστε το βοηθητικό πρόγραμμα για τη διαχείριση εξοπλισμού γραφείου στο τηλέφωνο. Σημείωση: η χρήση αυτής της επιλογής σύνδεσης είναι κατάλληλη για όλους τους χρήστες που χρησιμοποιούν τηλέφωνα σε λειτουργικό σύστημα Android τουλάχιστον της τέταρτης έκδοσης.

Όπως μπορείτε να δείτε, μπορείτε να ελέγξετε τον εξοπλισμό γραφείου χρησιμοποιώντας κινητά τηλέφωνα και ειδικές εφαρμογές. Υπάρχουν πολλές εφαρμογές που χρησιμοποιούνται όχι μόνο για εκτύπωση, αλλά και για προσαρμογή. Όταν επιλέγετε τα αρχεία που θα εκτυπωθούν, το πρόγραμμα θα προσφέρει αυτόματα τη ρύθμιση ορισμένων παραμέτρων.
- Έγχρωμη ή ασπρόμαυρη εκτύπωση.
- Αριθμός σελίδων.
- Σήμανση και άλλες παράμετροι που μπορεί να χρειαστεί ο χρήστης.
- Μπορείτε επίσης να ρυθμίσετε την εκτύπωση μόνοι σας. Κατά κανόνα, μπορείτε να βρείτε αυτήν την παράμετρο στη γωνία του παραθύρου του προγράμματος.
- Σημείωση: Η εγκατάσταση εξοπλισμού γραφείου αποτελεί αναπόσπαστο μέρος της διαδικασίας συγχρονισμού.

Πώς να ρυθμίσετε;
Πιθανά προβλήματα
Κατά τη σύζευξη τεχνολογίας εκτύπωσης με φορητές συσκευές, οι χρήστες μπορεί να αντιμετωπίσουν διάφορα προβλήματα. Πολλά από αυτά μπορούν να διορθωθούν μόνα τους στο σπίτι. Τα πιο συνηθισμένα προβλήματα είναι τα εξής.
- Εάν το τηλέφωνο δεν βλέπει τον εκτυπωτή, υπάρχουν ορισμένα βήματα που πρέπει να γίνουν ανάλογα με την επιλογή σύζευξης. Όταν χρησιμοποιείτε καλώδια, ελέγξτε την ακεραιότητα των καλωδίων. Ακόμα κι αν το καλώδιο δεν είναι εμφανώς κατεστραμμένο, μπορεί να σπάσει εσωτερικά.
- Όταν χρησιμοποιείτε την ασύρματη μέθοδο σύζευξης, βεβαιωθείτε ότι η μονάδα που απαιτείται για τη σύνδεση έχει σταθεροποιηθεί και έχει ξεκινήσει. Σε περίπτωση βλάβης, μόνο ένας ειδικός του κέντρου σέρβις μπορεί να αντιμετωπίσει το πρόβλημα.
- Επίσης, το πρόβλημα μπορεί να είναι στο λογισμικό. Σε αυτήν την περίπτωση, πρέπει να επανεγκαταστήσετε το πρόγραμμα. Εάν χρησιμοποιείτε υπολογιστή, είναι χρήσιμο να ενημερώσετε το πρόγραμμα οδήγησης του εκτυπωτή. Εάν το λειτουργικό σύστημα δεν έχει ενημερωθεί στον υπολογιστή για μεγάλο χρονικό διάστημα, αυτό μπορεί να αλλάξει τη λειτουργία και τη σύζευξη του εξοπλισμού.
- Εάν το τηλέφωνο δεν βρει τον εικονικό εκτυπωτή, επαναλάβετε την εγκατάσταση και τη διαμόρφωση όπως περιγράφεται παραπάνω.
- Να θυμάστε ότι απαιτούνται αναλώσιμα για τη λειτουργία του εκτυπωτή. Εάν ο τεχνικός αρνηθεί να εκτυπώσει, μπορεί να χρειαστεί να τοποθετήσετε χαρτιά στον κατάλληλο δίσκο ή να ελέγξετε ότι τα δοχεία είναι γεμάτα.

Για το πώς να συνδέσετε τον εκτυπωτή στο τηλέφωνό σας, δείτε το παρακάτω βίντεο.













Το σχόλιο στάλθηκε με επιτυχία.