Πώς μπορώ να συνδέσω έναν εκτυπωτή στον υπολογιστή μου και να τον ρυθμίσω;

Στην εποχή της υψηλής τεχνολογίας, ο προσωπικός υπολογιστής έχει γίνει αναπόσπαστο μέρος κάθε σπιτιού. Τα σύγχρονα μοντέλα υπολογιστών συμπληρώνονται από πολλά άλλα χρήσιμα εξαρτήματα, για παράδειγμα, εκτυπωτές από διάφορους γνωστούς κατασκευαστές. Κατά τη χρήση, τέτοιος εξοπλισμός αποδεικνύεται απλός και πολύ βολικός. Σε αυτό το άρθρο, θα αναλύσουμε λεπτομερώς πώς να συνδέσετε σωστά τον εκτυπωτή στον υπολογιστή και πώς να διαμορφώσετε σωστά την τεχνική.
Θεμελιώδεις κανόνες
Δεν υπάρχει τίποτα δύσκολο στη σύνδεση του εκτυπωτή σε έναν προσωπικό υπολογιστή. Κάθε χρήστης μπορεί εύκολα να καταλάβει αυτή τη διαδικασία, το κύριο πράγμα είναι ακολουθήστε μια σειρά από βασικούς κανόνες. Ας τους ρίξουμε μια ματιά με τη σειρά.
Πριν βιαστείτε να συνδέσετε τον εκτυπωτή στον υπολογιστή σας, πρέπει να το κάνετε σκεφτείτε εκ των προτέρων πού θα τοποθετηθούν όλες οι συσκευές. Προετοιμάστε και ελευθερώστε αρκετό χώρο για να εγκαταστήσετε τη συσκευή εκτύπωσης εκ των προτέρων. Συνιστάται να το ρυθμίσετε ώστε να είναι όσο το δυνατόν πιο κοντά στον υπολογιστή.
Το κύριο κριτήριο σε αυτό το θέμα είναι το μήκος του κορδονιού.
Θα πρέπει να εφαρμόζει ελεύθερα μεταξύ του εξοπλισμού χωρίς να δημιουργεί υπερβολική ένταση.
Εάν ο εκτυπωτής είναι συνδεδεμένος σε προσωπικό υπολογιστή χρησιμοποιώντας ασύρματο δίκτυο, πρέπει να το κάνετε βεβαιωθείτε ότι οι 2 συσκευές βρίσκονται η μία δίπλα στην άλλη... Εάν δεν ακολουθήσετε αυτόν τον απλό κανόνα, το σήμα δεν θα είναι αξιόπιστο και θα διακοπεί ή δεν θα είναι καθόλου δυνατό να το αποκαταστήσετε.


Όταν συνδέετε τον εκτυπωτή με ενσύρματη μέθοδο, πρέπει βεβαιωθείτε ότι αυτή τη στιγμή ο εξοπλισμός του υπολογιστή είναι ενεργοποιημένος. Εάν δεν δώσετε προσοχή σε αυτό, δεν θα μπορείτε να εκτυπώσετε αυτήν ή εκείνη την εικόνα.
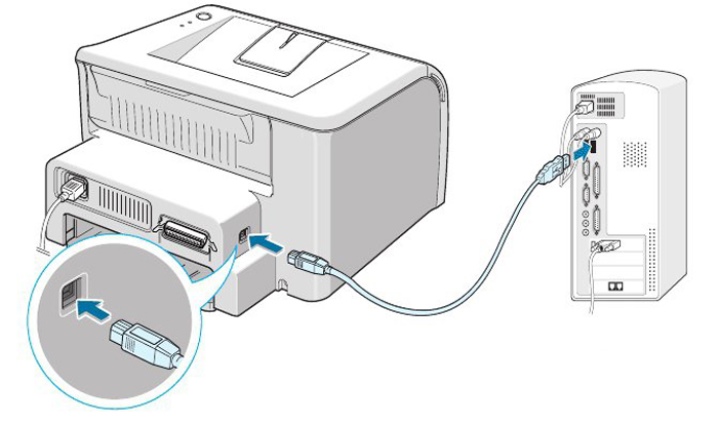
Πριν ξεκινήσετε τη σύνδεση, ο χρήστης πρέπει να βεβαιωθεί ότι λάβετε υπόψη το γεγονός ότι η σύνδεση του εξοπλισμού με το λειτουργικό σύστημα Windows ή MacOS θα είναι διαφορετική.
Σε ορισμένες περιπτώσεις πρόγραμμα προστασίας από ιούς, που είναι εγκατεστημένο στον υπολογιστή σας μπορεί να εμποδίσει τη σύνδεση μιας νέας συσκευής. Σε μια τέτοια κατάσταση, ο χρήστης δεν θα έχει άλλη επιλογή από το να απενεργοποιήσει το πρόγραμμα προστασίας από ιούς. Εάν μετά από αυτές τις ενέργειες η κατάσταση εξακολουθεί να μην έχει αλλάξει, συνιστάται να ελέγξετε τον εξοπλισμό για ενεργούς ιούς.

Πριν ρυθμίσετε τον εκτυπωτή σας, ελέγχετε πάντα σωστή σύνδεση όλων των καλωδίωνεάν στραφείτε στη μέθοδο ενσύρματου συγχρονισμού. Δώστε προσοχή στο εάν έχετε εγκαταστήσει τα πάντα σωστά, ώστε αργότερα να μην χρειάζεται να "παρατηρήσετε τα μυαλά σας" για αυτό που καθιστά αδύνατη τη σωστή σύνδεση του εξοπλισμού.
Ο κύριος κανόνας που δεν πρέπει να ξεχνά ο χρήστης είναι προκαταρκτικός έλεγχος μηχανογραφικού εξοπλισμού για όλα τα απαραίτητα προγράμματα και προγράμματα οδήγησης. Χωρίς αυτά, θα είναι σχεδόν αδύνατο να συνδέσετε τον εξοπλισμό και με τη διαμόρφωσή του, θα υπάρξουν πολλές δυσκολίες.
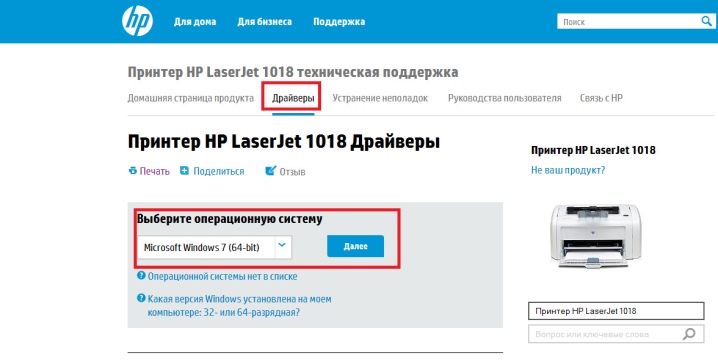
Αφού συνδέσετε τον εκτυπωτή σε έναν προσωπικό υπολογιστή, βεβαιωθείτε ότι ο τελευταίος εκκινεί μέχρι το τέλος. - αυτό συνήθως απαιτεί λίγο επιπλέον χρόνο.
Εάν ακολουθήσετε αυτούς τους απλούς κανόνες, δεν θα υπάρχουν προβλήματα και δυσκολίες με την εγκατάσταση και τη διαμόρφωση του εκτυπωτή. Το κύριο πράγμα είναι να λάβετε υπόψη όλα τα χαρακτηριστικά αυτών των διαδικασιών σε σχέση με συγκεκριμένα μοντέλα εξοπλισμού και το λειτουργικό σύστημα που είναι εγκατεστημένο στον υπολογιστή σας.
Μέθοδοι σύνδεσης
Υπάρχουν διάφοροι τρόποι σύνδεσης του εκτυπωτή σε προσωπικό υπολογιστή. Κάθε ένα από αυτά συνεπάγεται τον δικό του αλγόριθμο ενεργειών. Θα κατανοήσουμε κάθε στάδιο όλων των πιθανών μεθόδων.
Ενσύρματο
Πολλοί άνθρωποι επιλέγουν την ενσύρματη μέθοδο σύνδεσης του εκτυπωτή σε έναν προσωπικό υπολογιστή. Η ροή εργασίας για Windows και Mac OS θα είναι διαφορετική. Ας το καταλάβουμε και στις δύο περιπτώσεις. Ας δούμε βήμα προς βήμα πώς να συνδέσετε έναν εκτυπωτή σε έναν υπολογιστή με λειτουργικό σύστημα Windows χρησιμοποιώντας ένα καλώδιο.
Επιλέξτε την πιο βολική και κατάλληλη τοποθεσία για όλα τα εξαρτήματα στο χώρο εργασίας σας. Βεβαιωθείτε ότι το καλώδιο δεν είναι τεντωμένο.

Στη συνέχεια, πρέπει να το κάνετε προσεκτικά συνδέστε τον εκτυπωτή σε μια πηγή ρεύματοςχρησιμοποιώντας ένα καλώδιο δικτύου. Ενεργοποιήστε τον εξοπλισμό. Συνήθως το κουμπί έναρξης βρίσκεται στο μπροστινό μέρος του πίνακα και έχει μια τυπική σήμανση.
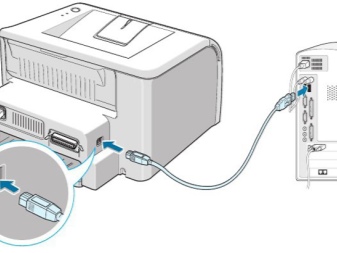

Περαιτέρω εκκινήστε τον προσωπικό υπολογιστή. Περιμένετε έως ότου ο εξοπλισμός φορτωθεί πλήρως και είναι σε πλήρη κατάσταση λειτουργίας.

Πάρτε ένα καλώδιο USB. Με τη βοήθεια του χρειάζεστε συνδέστε τον υπολογιστή και τον νέο εκτυπωτή.

Εάν το μοντέλο εκτυπωτή που επιλέξατε προϋποθέτει αυτόματη διαμόρφωση των απαιτούμενων συστημάτων, τότε η τεχνική πρέπει να συντονιστεί από μόνη της, χωρίς δική σας παρέμβαση. Ο ίδιος ο υπολογιστής αναγνωρίζει τη συνδεδεμένη συσκευή, μετά την οποία ο εκτυπωτής θα είναι έτοιμος σε λίγα μόλις λεπτά για περαιτέρω εργασία.
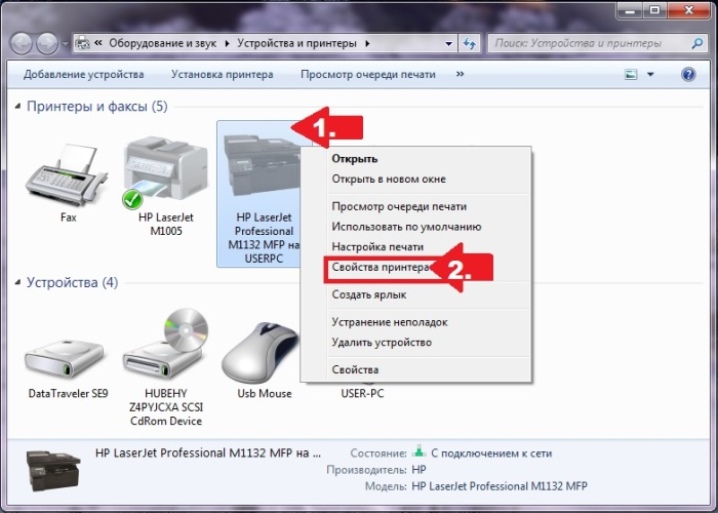
Εάν ο αυτόματος συντονισμός δεν παρέχεται από την τεχνική, θα πρέπει να το κάνετε χειροκίνητα.
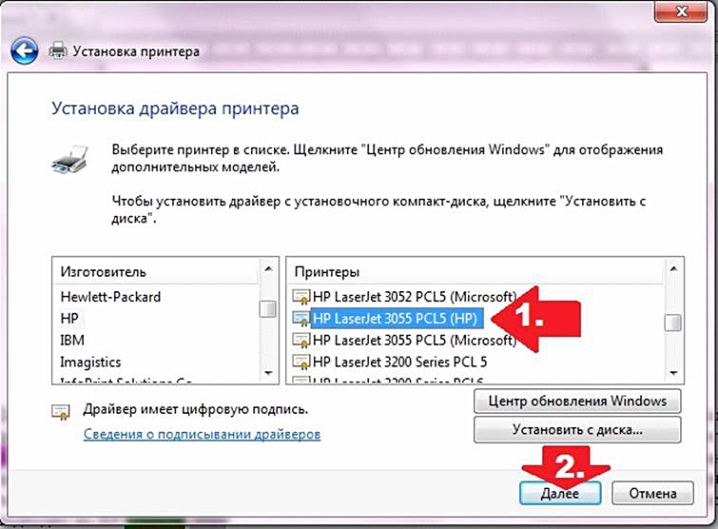
Η ενσύρματη σύνδεση τέτοιου εξοπλισμού σε υπολογιστή με λειτουργικό σύστημα Mac OS θα είναι διαφορετική.
Αρχικά, πρέπει να ελέγξετε εάν όλα τα απαραίτητα προγράμματα και εφαρμογές είναι εγκατεστημένα σε υπολογιστή με λειτουργικό σύστημα της Apple.
Όπως σε όλες τις άλλες περιπτώσεις, είναι σημαντικό να διατεθούν οι βέλτιστες θέσεις για τον εξοπλισμό, όπου θα είναι βολικό να τον χρησιμοποιήσετε και χωρίς περιττά εμπόδια.
Συνδέστε τον εκτυπωτή σε μια πηγή ρεύματος, ξεκινήστε τον εξοπλισμό. Ξεκινήστε τον προσωπικό σας υπολογιστή, περιμένετε έως ότου το σύστημα εκκινήσει μέχρι το τέλος και είναι έτοιμο για περαιτέρω εργασία.
Συνδέστε τον υπολογιστή και τον εκτυπωτή χρησιμοποιώντας ένα ειδικό καλώδιο... Εάν ο υπολογιστής σας δεν διαθέτει τυπικές υποδοχές, θα χρειαστεί να αγοράσετε έναν κατάλληλο προσαρμογέας... Συνιστάται να φροντίζετε εκ των προτέρων για τη διαθεσιμότητα αυτού του εξαρτήματος.


Όταν ο υπολογιστής αναγνωρίσει τη νέα συνδεδεμένη συσκευή, η τυπική οθόνη εμφανίζεται στην οθόνη. παράθυρο διαλόγου... Στη συνέχεια, ο χρήστης μπορεί να μεταβεί στο άμεσο εγκατάσταση συσκευών.
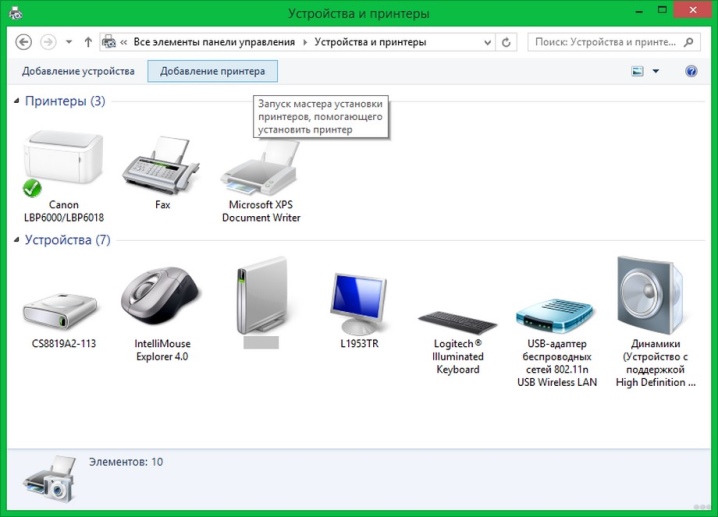
Ασύρματος
Θεωρείται βολικό να συνδέσετε τον εκτυπωτή σε υπολογιστή μέσω ασύρματου δικτύου. Όπως και στην προηγούμενη περίπτωση, ο εξοπλισμός θα συνδεθεί με λειτουργικά συστήματα διαφορετικών τύπων με διαφορετικούς τρόπους. Σκεφτείτε πρώτα, πώς μπορείτε να οργανώσετε μια ασύρματη σύνδεση με τα Windows.
Εκκινήστε τον εκτυπωτή... Εάν είναι απαραίτητο, συνδέστε το σε δρομολογητή μέσω ειδικού καλωδίου Διαδικτύου. Τις περισσότερες φορές αυτό απαιτείται για την αρχική διαμόρφωση του εξοπλισμού. Ορισμένα μοντέλα εκτυπωτών υποστηρίζουν εγγενώς ασύρματη σύνδεση.

Στις οδηγίες λειτουργίας, μπορείτε να αναζητήσετε πώς συνδέεται αυτό ή εκείνο το μοντέλο στο δίκτυο. Μερικές συσκευές πρώτα πρέπει να συνδεθεί απευθείας στον υπολογιστή. Εάν ο εκτυπωτής μπορεί να συνδεθεί ανεξάρτητα σε ασύρματα δίκτυα, τότε θα χρειαστεί να χρησιμοποιήσετε το μενού που ανοίγει στην οθόνη για να βρείτε το επιθυμητό σημείο πρόσβασης και το επόμενο βήμα είναι να εισαγάγετε έναν κωδικό πρόσβασης και να τον συνδέσετε σε αυτήν τη σύνδεση.
Εάν ο εκτυπωτής σας διαθέτει δυνατότητα Wi-Fi, μπορείτε απλά βρείτε ένα δίκτυοστον οποίο είναι ήδη συνδεδεμένος ο υπολογιστής και, στη συνέχεια, εισαγάγετε τον κωδικό ασφαλείας. Για να πραγματοποιήσετε σύνδεση μέσω Bluetooth, μπορείτε μόνο να βρείτε και να πατήσετε το κουμπί σύζευξης του εξοπλισμού. Μετά από αυτό, είναι δυνατό να προχωρήσετε στη ρύθμιση της τεχνικής.
Ας ρίξουμε μια ματιά στον τρόπο ασύρματης σύνδεσης εκτυπωτή σε λειτουργικό σύστημα Mac OS.
Εγκαταστήστε τον εκτυπωτή στο μέρος που το σήμα είναι καλύτερο δρομολογητή.

Εκκινήστε τη συσκευή έξοδο και υπολογιστή, περιμένετε μέχρι να φορτωθεί πλήρως το υλικό.
Συνδεθείτε στο δίκτυό σας, ξεκινώντας από τα χαρακτηριστικά της λειτουργίας ενός συγκεκριμένου μοντέλου εξοπλισμού. Εισαγάγετε το κλειδί ασφαλείας. Επιλέξτε το ίδιο σημείο πρόσβασης με τον υπολογιστή. Εάν χρησιμοποιείτε δίκτυο Bluetooth, πρέπει πατήστε το κουμπί σύζευξης.
Είναι επίσης δυνατή η κοινή χρήση του εκτυπωτή με υπολογιστή.
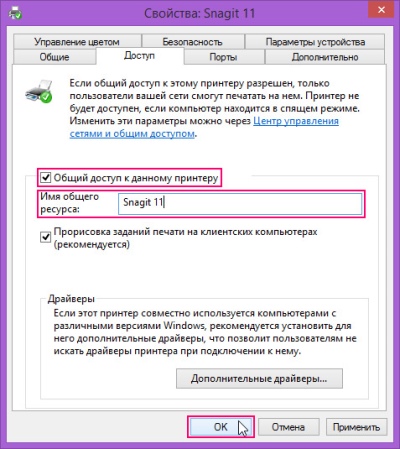
Συνδέστε 2 συσκευές μαζί με καλώδιο. Συνδέστε τα στο δίκτυο. Μετά την εκκίνηση των μηχανημάτων, κάντε κλικ στο κουμπί "Έναρξη", μεταβείτε στην καρτέλα "Ρυθμίσεις" και, στη συνέχεια, "Διαχείριση δικτύου και κοινής χρήσης".
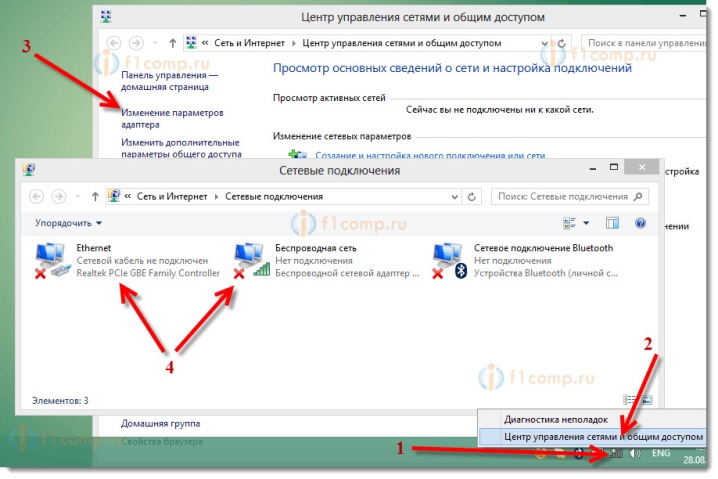
Κάντε κλικ στο κουμπί Κατάσταση, Επιλογές κοινής χρήσης, Σπίτι ή Εργασία.
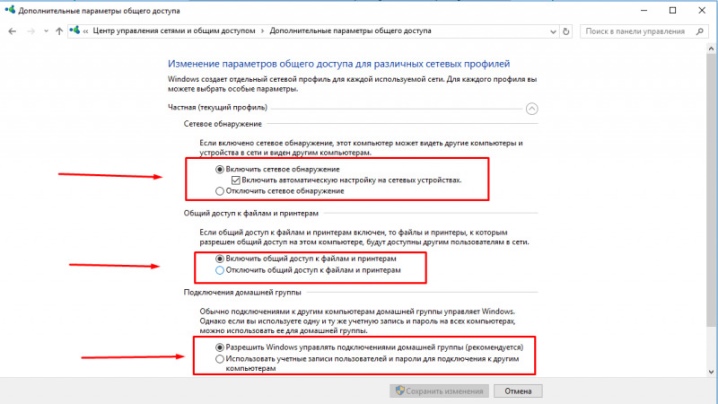
Επιλέξτε το πλαίσιο δίπλα στην καταχώριση "Ενεργοποίηση κοινής χρήσης αρχείων και εκτυπωτή". Τότε μπορείς προχωρήστε στη σύνδεση από οποιονδήποτε οικιακό υπολογιστή.
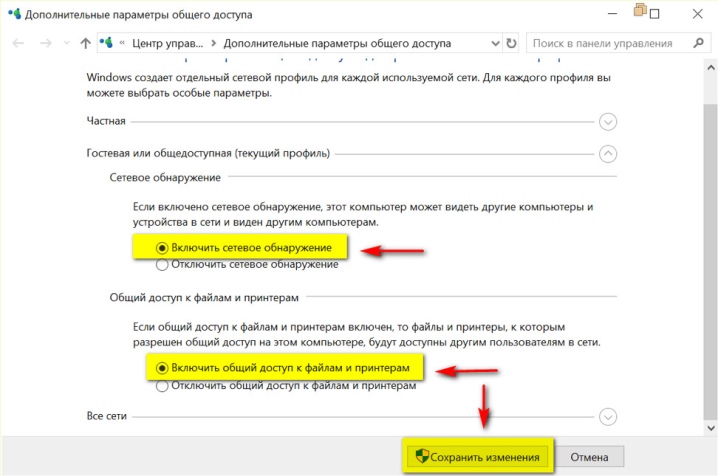
Μια σωστά κατασκευασμένη σύνδεση LAN χρησιμοποιείται συχνά σε διάφορους οργανισμούς και γραφεία. Αυτή είναι μια πολύ βολική λύση στην οποία η σύνδεση διαφορετικών στοιχείων εξοπλισμού μπορεί να πραγματοποιηθεί σε μία συσκευή.
Πώς μπορώ να ρυθμίσω σωστά τον εκτυπωτή μου;
Ας ρίξουμε μια ματιά στο πώς να ρυθμίσετε σωστά τον εκτυπωτή σας όταν είναι συνδεδεμένος σε υπολογιστή με Windows.
Αν είναι απαραίτητο εγχειρίδιο ρυθμίσεις, συνδέοντας τον εκτυπωτή, ανοίξτε το μενού "Έναρξη". Επιλέξτε "Συσκευές και εκτυπωτές".
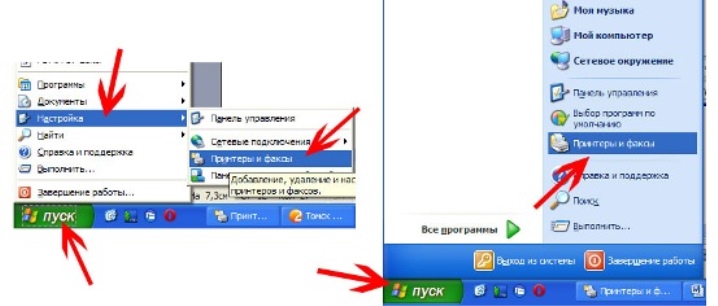
Στη συνέχεια, επιλέξτε την εντολή "Προσθήκη συσκευής" για να προσθέσετε τον συνδεδεμένο εξοπλισμό.
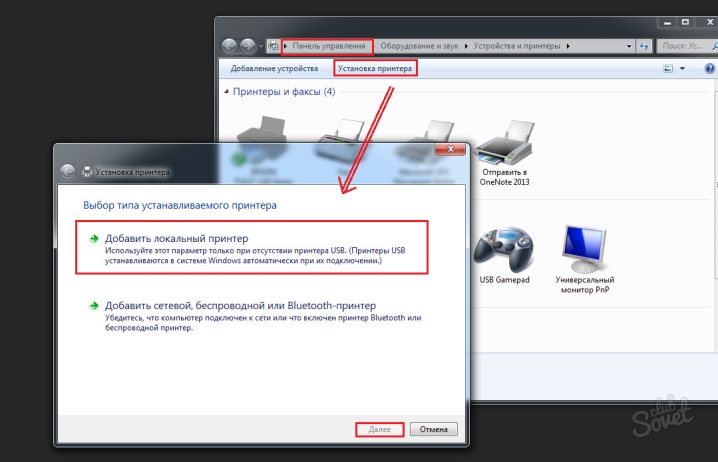
Αναζήτηση νέου υλικού. Περιμένετε μέχρι να βρεθεί η απαιτούμενη τεχνική. Κάντε κλικ στο όνομα του εκτυπωτή που συνδέσατε.
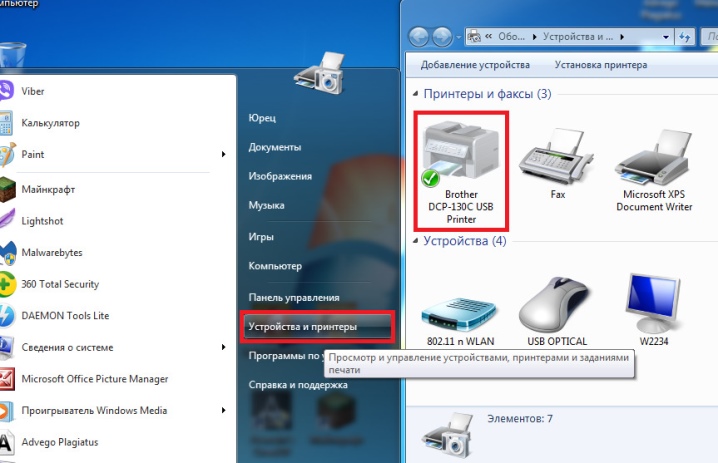
Κάντε κλικ στο κουμπί "Επόμενο". Στη συνέχεια, ακολουθήστε τις οδηγίες που εμφανίζονται στην οθόνη. Εγκαταστήστε τα προγράμματα οδήγησης από το δίσκο εγκατάστασης, εάν χρειάζεται.
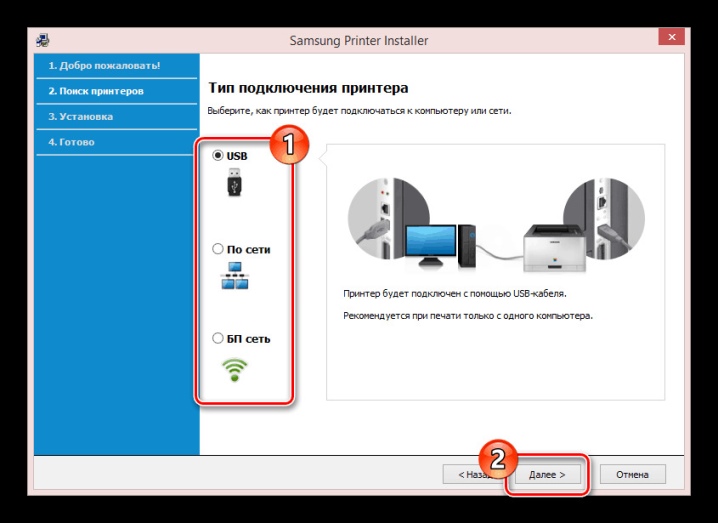
Η ρύθμιση του εξοπλισμού στην περίπτωση ενός συστήματος Mac OS θα είναι έτσι.
Συνδέστε τον εκτυπωτή στον υπολογιστή σας. Μόλις το αναγνωρίσει, θα εμφανιστεί ένα παράθυρο διαλόγου στην οθόνη, ο χρήστης πρέπει να κάνει κλικ στο κουμπί "Εγκατάσταση".
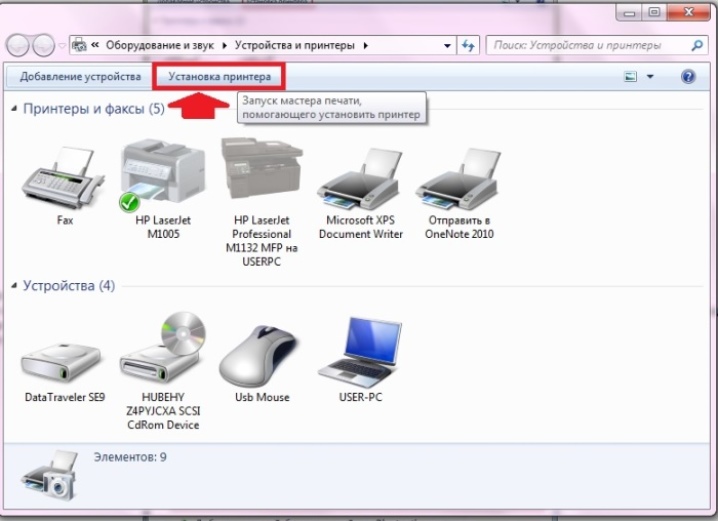
Περιμένετε να ολοκληρωθεί η διαδικασία.
Μερικές φορές στο παράθυρο διαλόγου πρέπει να κάνετε κλικ στην άδεια των ενεργειών πολλές φορές.
Αυτό ολοκληρώνει τη ρύθμιση του εξοπλισμού, μπορείτε να προχωρήσετε στην απευθείας εκτύπωση.
Εάν η σύνδεση έγινε ασύρματα, οι περαιτέρω ρυθμίσεις στο λειτουργικό σύστημα Windows θα έχουν ως εξής.
Ανοίξτε το μενού "Έναρξη", μεταβείτε στην ενότητα "Εκτυπωτές και συσκευές", προσθέστε τον εγκατεστημένο εξοπλισμό, βρίσκοντάς τον στη λίστα με τους εντοπισμένους.
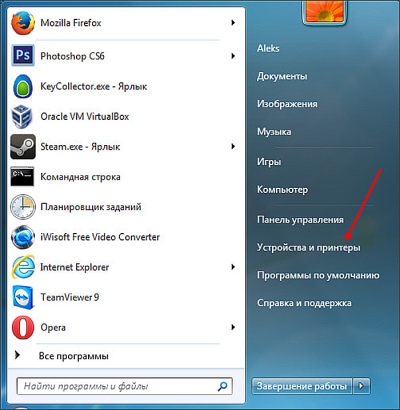
Στη συνέχεια, θα χρειαστεί να κάνετε κλικ στο κουμπί "Προσθήκη" ή "Να επιτρέπεται" δίπλα στο όνομα του εκτυπωτή σας.
Στη συνέχεια, μπορείτε να χρησιμοποιήσετε τον συνδεδεμένο και διαμορφωμένο εξοπλισμό για περαιτέρω εκτύπωση.
Στην περίπτωση του λειτουργικού συστήματος της Apple, η διαδικασία εγκατάστασης θα είναι η εξής.
Ανοίξτε το μενού Έναρξη στον υπολογιστή σας (θα χρειαστεί να κάνετε κλικ στο κουμπί με το σύμβολο apple στην επάνω αριστερή γωνία). Μεταβείτε στις ρυθμίσεις συστήματος.
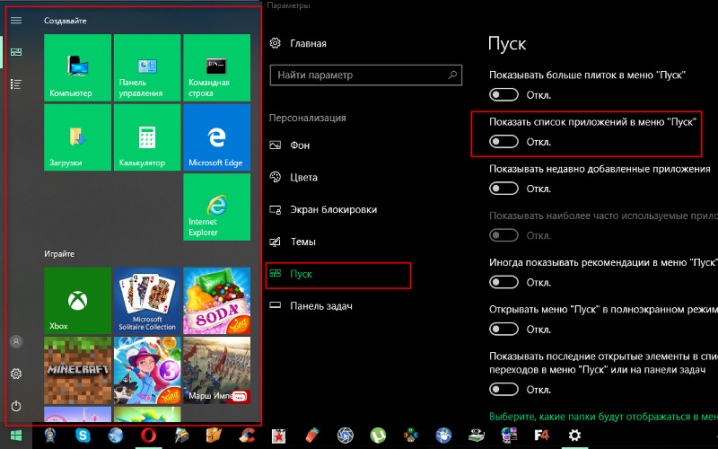
Ανοίξτε την ενότητα Εκτυπωτές & Σαρωτές. Κάντε κλικ στο κουμπί "+". Επιλέξτε το όνομα του εκτυπωτή σας. Προσθέστε μια τεχνική που βασίζεται στις μετρήσεις του συστήματος. Συνήθως ο ίδιος ο εκτυπωτής επισημαίνεται στη λίστα των πιθανών μέσων, τότε δεν απαιτούνται πρόσθετα βήματα διαμόρφωσης.
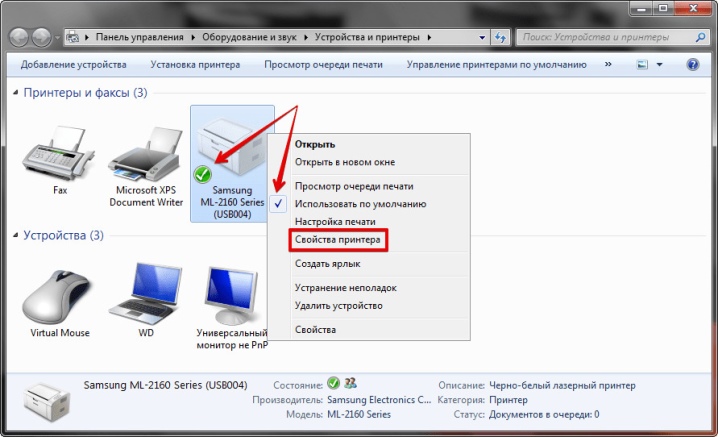
συστάσεις
Εάν χρειάζεται να εγκαταστήσετε όλα τα απαραίτητα οδηγούςκατάλληλο για το μοντέλο εκτυπωτή που έχετε επιλέξει, δεν είναι απαραίτητο να χρησιμοποιήσετε το δίσκο που συνήθως συνοδεύει τον εξοπλισμό. Μπορείτε να μεταβείτε στον επίσημο ιστότοπο του κατασκευαστή (με την επωνυμία του οποίου κυκλοφόρησε η συσκευή), να κάνετε λήψη του απαιτούμενου αρχείου από εκεί και στη συνέχεια να εγκαταστήσετε τα προγράμματα οδήγησης στον υπολογιστή... Αυτή είναι μια βολική λύση.

Συμβαίνει ότι δεν μπορείτε να συνδέσετε τον εκτυπωτή στον υπολογιστή χρησιμοποιώντας Καλώδια USB λόγω του γεγονότος ότι είναι πολύ σφιχτό ή λόγω λανθασμένης σύνδεσης του εξοπλισμού. Σε αυτήν την περίπτωση, μπορείτε να προσπαθήσετε να αποσυνδέσετε και να επανασυνδέσετε τον εξοπλισμό. Αξίζει να δώσετε προσοχή στην υγεία της υποδοχής USB του υπολογιστή - για αυτό, μπορείτε να δοκιμάσετε να συνδέσετε ένα άλλο gadget σε αυτό.
Εάν η σύνδεση του εξοπλισμού με χρήση καλωδίου USB δεν λειτουργεί όπως θα έπρεπε, μπορείτε να δοκιμάσετε μετακινήστε το σε άλλη θύρα... Ίσως αυτό να διορθώσει το πρόβλημα.
Συχνά αυτό το πρόβλημα προκαλείται από το γεγονός ότι τα προγράμματα οδήγησης που είναι εγκατεστημένα στον υπολογιστή είναι ήδη παλιά.
... Σε αυτήν την περίπτωση, ο χρήστης θα πρέπει να τα ενημερώσει.... Για να το κάνετε αυτό, μπορείτε να επισκεφτείτε τον επίσημο ιστότοπο του κατασκευαστή του εξοπλισμού.
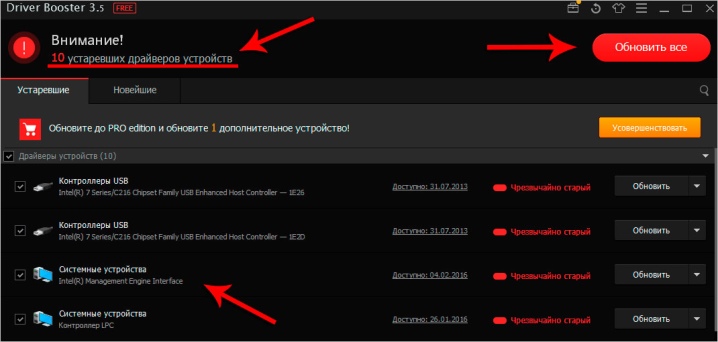
Μερικές φορές ο υπολογιστής και ο εκτυπωτής δεν μπορούν να συγχρονιστούν σωστά λόγω ασυμβατότητας συστημάτων. Για να μην αντιμετωπίσει τέτοιο πρόβλημα, ο χρήστης πρέπει να διαβάσει προσεκτικά και προσεκτικά όλα τα χαρακτηριστικά και τις παραμέτρους του επιλεγμένου εξοπλισμού πριν από την αγορά. Κατά κανόνα, η συνοδευτική τεχνική τεκμηρίωση υποδεικνύει πάντα με ποια συστήματα μπορεί να λειτουργήσει ο εκτυπωτής.
Εάν η τεχνική ξαφνικά σταμάτησε να λειτουργεί σωστά και δεν έχετε την ευκαιρία να κατανοήσετε ανεξάρτητα ποια είναι η αιτία τέτοιων προβλημάτων, δεν πρέπει να καταφύγετε σε περιττά πειράματα. Είναι καλύτερο να επισκεφτείτε το κατάλληλο κέντρο σέρβις με τον εξοπλισμό. Η αυτο-επισκευή και η διάγνωση μιας τέτοιας τεχνικής μπορεί μόνο να επιδεινώσει την κατάσταση. Εάν ο εκτυπωτής εξακολουθεί να είναι υπό εγγύηση, θα ακυρωθεί η υπηρεσία εγγύησης.
Όταν συνδέετε τον εκτυπωτή στον υπολογιστή σας με ενσύρματη μέθοδο, φροντίστε να το κάνετε σε κανονική κατάσταση καλωδίου. Δεν πρέπει να είναι συνοφρυωμένος, να παρουσιάζει σοβαρές φθορές, σκισμένη μόνωση. Εάν παρουσιαστούν τέτοια προβλήματα, η σύνδεση του εξοπλισμού μπορεί να είναι αναποτελεσματική. Στη συνέχεια, θα πρέπει να χρησιμοποιήσετε το δεύτερο - ένα καλώδιο υψηλής ποιότητας χωρίς ζημιά.

Με ρύθμιση οδηγούς για να διαμορφώσετε τον εκτυπωτή, θα χρειαστεί να επανεκκινήσετε τον προσωπικό σας υπολογιστή. Αυτό ισχύει τόσο για προγράμματα λήψης όσο και για προγράμματα που είναι γραμμένα στο δίσκο συστήματος.
Στην πώληση μπορείτε να βρείτε πολλούς σύγχρονους και εύχρηστους εκτυπωτές εξοπλισμένους με ένα ειδικό κουμπί ενεργοποίησης WPS. Πρέπει να πιεστεί και στη συνέχεια να κρατηθεί για μεγάλο χρονικό διάστημα. Μετά από αυτό, ο υπολογιστής "μαθαίνει" ανεξάρτητα ποιος εξοπλισμός είναι συνδεδεμένος σε αυτόν
Σύνδεση εξοπλισμού με χρήση καλώδια, πρέπει να ενεργήσετε προσεκτικά.
Μην εισάγετε ή αφαιρείτε τα καλώδια πολύ χονδροειδώς, ακόμα κι αν βιάζεστε.
Κάτι τέτοιο μπορεί να καταστρέψει τόσο τα καλώδια όσο και τις σημαντικές υποδοχές τόσο στον εκτυπωτή όσο και στον υπολογιστή.

Όταν χρησιμοποιείτε τέτοιες συσκευές, καλό είναι να το έχετε κοντά σας εγχειρίδιο. Σε αυτήν την περίπτωση, δεν θα είναι δύσκολο να καταλάβετε όλες τις δυνατότητες σύνδεσης και ρύθμισης ενός συγκεκριμένου μοντέλου εκτυπωτή και θα περιοριστεί σε λίγα μόνο λεπτά. Ακόμα κι αν σας φαίνεται ότι μπορείτε εύκολα να το κάνετε χωρίς οδηγίες, είναι ακόμα καλύτερο να το εξετάσετε - εδώ μπορείτε να βρείτε όλες τις αποχρώσεις και τα χαρακτηριστικά της τεχνικής.
Παρακολουθήστε το βίντεο σχετικά με το πώς να συνδέσετε σωστά τον εκτυπωτή σας στον υπολογιστή σας.













Το σχόλιο στάλθηκε με επιτυχία.