Πώς μπορώ να εκτυπώσω σε εκτυπωτή από το τηλέφωνό μου;

Με την ανάπτυξη των σύγχρονων τεχνολογιών, η ζωή μας γίνεται ευκολότερη και πιο απλή. Αυτές οι ενέργειες που απαιτούσαν προσπάθειες πριν από 5-10 χρόνια εκτελούνται τώρα σε λίγα μόλις λεπτά. Η εκτύπωση φωτογραφιών είναι ένα τέτοιο παράδειγμα. Δικα τους μπορείτε να εκτυπώσετε γρήγορα σε έναν εκτυπωτή και χρειάζεστε μόνο μία συσκευή - το προσωπικό σας τηλέφωνο.
Θεμελιώδεις κανόνες
Αρχικά, υπάρχουν διάφοροι τρόποι εκτύπωσης από φορητή συσκευή. Αυτό μπορεί να γίνει με:
- Wi-Fi;
- Bluetooth;
- ειδικές εφαρμογές για ασύρματη εκτύπωση.
- απευθείας σύνδεση μέσω διασύνδεσης USB.
- τον υπολογιστή στον οποίο είναι συνδεδεμένος ο εκτυπωτής.

Εδώ πρέπει να γίνει κατανοητό ότι το τηλέφωνο και ο εκτυπωτής πρέπει να έχουν υποστήριξη για ορισμένες τεχνολογίες και υπηρεσίες, ώστε να μπορείτε να εκτυπώσετε. Για παράδειγμα, όταν επιλέγετε μια συγκεκριμένη μέθοδο εκτύπωσης, θα πρέπει να βεβαιωθείτε ότι το τηλέφωνο διαθέτει μια νέα έκδοση του λειτουργικού συστήματος που υποστηρίζει την εκτύπωση στο cloud ή καθιστά δυνατή την εγκατάσταση ειδικού λογισμικού στο smartphone.
Το ίδιο ισχύει και για τον εκτυπωτή, ο οποίος πρέπει να υποστηρίζει wifi και bluetooth ανάλογα με την επιλεγμένη μέθοδο εκτύπωσης. Εάν θέλετε, για παράδειγμα, να απορρίψετε ένα αρχείο για εκτύπωση σε έναν παλιό εκτυπωτή, τότε δεν θα είναι διαθέσιμες όλες οι παραπάνω μέθοδοι. Επομένως, πριν αρχίσετε να χρησιμοποιείτε έναν ή άλλο τύπο εκτύπωσης, θα πρέπει να βεβαιωθείτε ότι όλες οι συσκευές υποστηρίζουν τη δυνατότητα εκτύπωσης με την επιλεγμένη μέθοδο.
Επιπλέον, για να αποθέσετε ένα αρχείο σε έναν εκτυπωτή δικτύου εάν είναι συνδεδεμένος σε κατάλληλο δίκτυο Wi-Fi, πρέπει πρώτα να το διαμορφώσετε ώστε να είναι διαθέσιμη αυτή η δυνατότητα.


Πώς μπορώ να ρυθμίσω την εκτύπωση;
Πριν ξεκινήσετε την εκτύπωση, πρέπει να διαμορφώσετε τον εξοπλισμό, διαφορετικά δεν θα είναι διαθέσιμη η δυνατότητα λήψης φωτογραφιών από το τηλέφωνό σας. Ας αναλύσουμε τις ιδιαιτερότητες της ρύθμισης του εξοπλισμού χρησιμοποιώντας ένα παράδειγμα χρήσης ενός εικονικού εκτυπωτή που ονομάζεται Google Cloud Print. Υπάρχουν πολλά σημαντικά σημεία εδώ.
- Η εφαρμογή του τύπου συστήματος «Εικονικός Εκτυπωτής» πρέπει να εγκατασταθεί και να ενεργοποιηθεί στο κινητό τηλέφωνο. Εάν αυτή η υπηρεσία δεν είναι διαθέσιμη στο κινητό τηλέφωνο από προεπιλογή, τότε μπορεί να βρεθεί στο Google Play.
- Ο εκτυπωτής πρέπει να υποστηρίζει αυτόν τον τύπο τεχνολογίας. Αξίζει να σημειωθεί ότι τα περισσότερα σύγχρονα μοντέλα έχουν υποστήριξη για αυτήν την τεχνολογία από την αρχή.
- Ο χρήστης πρέπει να έχει ενεργό προσωπικό λογαριασμό Google.
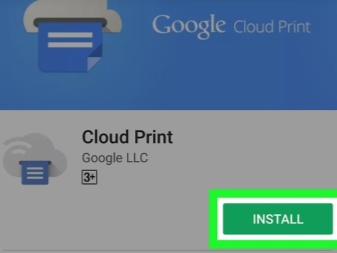
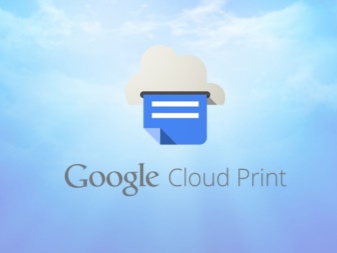
Τώρα ας πάμε απευθείας στο διαμόρφωση συσκευών... Αρχικά, πρέπει να συνδέσετε τον εξοπλισμό εκτύπωσης στο Google Cloud Print. Εάν το μοντέλο του gadget για εκτύπωση είναι εξοπλισμένο με Wi-Fi, τότε μπορεί να συνδεθεί απευθείας στο δρομολογητή. Αυτή η διαδικασία συνήθως περιγράφεται στο εγχειρίδιο οδηγιών της συσκευής. Η πιο κοινή μέθοδος για τη σύνδεση μιας συσκευής σε ασύρματο δίκτυο είναι το πρωτόκολλο WPS. Αλλά πρώτα, πρέπει να ξεκινήσετε αυτήν την υπηρεσία στο δρομολογητή. Αυτό γίνεται ως εξής:
- ανοίξτε τις ρυθμίσεις Wi-Fi της συσκευής.
- βρίσκουμε ένα στοιχείο που ονομάζεται "Ασύρματο δίκτυο".
- κάντε κλικ στη γραμμή που ονομάζεται WPS ή Wi-Fi Protected Setup.
- ενεργοποιούμε το ομώνυμο πρωτόκολλο.


Συμβαίνει επίσης ο εκτυπωτής να μην διαθέτει μονάδα Wi-Fi. Μετά το δικό του μπορεί να συνδεθεί στην καθορισμένη υπηρεσία μέσω υπολογιστή. Για να το κάνετε αυτό, πρέπει πρώτα να εγκαταστήσετε ένα πρόγραμμα περιήγησης που ονομάζεται Google Chrome, καθώς και να δημιουργήσετε έναν προσωπικό λογαριασμό εκεί. Μετά από αυτό, ο αλγόριθμος συντονισμού θα είναι ο εξής:
- βρίσκουμε στον υπολογιστή μια ενότητα με ρυθμίσεις συστήματος.
- ανοίξτε το μενού όπου βρίσκονται οι εκτυπωτές.
- προσθέστε έναν εκτυπωτή στον υπολογιστή.
- ανοίξτε το προαναφερθέν πρόγραμμα περιήγησης.
- Εισαγάγετε τη φράση chrome: // συσκευές στη γραμμή αναζήτησης και πατήστε Enter.
- Ανοίγει μια ενότητα που ονομάζεται "Cloud Printers", όπου πρέπει να κάνετε κλικ στο κουμπί "Προσθήκη".
- στο στοιχείο "Εγγεγραμμένοι εκτυπωτές", επιλέξτε την απαιτούμενη συσκευή.
- τώρα πρέπει να κάνετε κλικ στο κουμπί "Προσθήκη εκτυπωτή".
Έτσι, η συσκευή θα συνδεθεί σε cloud printing. Το μόνο που μένει είναι να ξεκινήσει η εφαρμογή σε ένα κινητό τηλέφωνο. Πρέπει να εισαγάγετε τις ρυθμίσεις και να βρείτε το στοιχείο "Εκτύπωση", όπου θα χρειαστεί να ενεργοποιήσετε τον "Εικονικό εκτυπωτή".
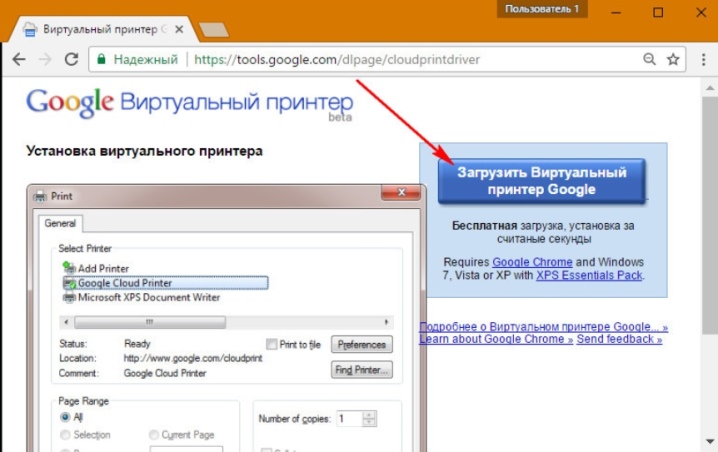
Πώς εκτυπώνω έγγραφα;
Τώρα ας προσπαθήσουμε να καταλάβουμε μερικές από τις μεθόδους που θα επιτρέψουν την εκτύπωση διαφόρων ειδών υλικών: κείμενο, εικόνα, φωτογραφία, εικόνα, εισιτήριο, αρχείο και ούτω καθεξής. Υπάρχουν πολλά από αυτά και συχνά είναι κατάλληλα για εκτύπωση κειμένου και άλλων τύπων αρχείων, επομένως θα εξετάσουμε μόνο ένα μέρος τους.


Κείμενο
Μία από τις πιο βολικές εφαρμογές για την εκτύπωση κειμένου με αυτήν τη μέθοδο μπορεί να ονομάζεται υπηρεσία που ονομάζεται PrinterShare. Η χρήση του σάς επιτρέπει να εκτυπώνετε διάφορα έγγραφα κειμένου από μια κάρτα SD και έγγραφα Google απευθείας από το τηλέφωνό σας σε δίκτυο και τοπικό εκτυπωτή.
Ακόμα κι αν ο εκτυπωτής δεν υποστηρίζει τη δυνατότητα εκτύπωσης μέσω Bluetooth, Wi-Fi, καλωδίου USB χωρίς υπολογιστή, τότε μπορείτε να εγκαταστήσετε ειδικό λογισμικό από την επίσημη ιστοσελίδα της εφαρμογής και να μοιραστείτε τον εκτυπωτή με τη συσκευή. Είναι αλήθεια ότι αυτό θα είναι δυνατό μόνο σε υπολογιστές με λειτουργικό σύστημα Windows. Εάν εκτυπώνετε σε έναν απομακρυσμένο εκτυπωτή συνδεδεμένο σε υπολογιστή, τότε θα πρέπει να εγκαταστήσετε λογισμικό σε αυτόν και να του δώσετε γενική πρόσβαση.
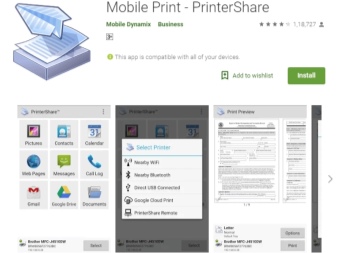

Σημειώστε ότι το μειονέκτημα του προγράμματος είναι ότι η πλήρης έκδοσή του πληρώνεται. Στην πρώτη προσπάθεια εκτύπωσης, ο χρήστης θα ειδοποιηθεί ότι η δωρεάν έκδοση έχει ελλιπή λειτουργικότητα. Αν και θα είναι αρκετό για έναν απλό άνθρωπο να εκτυπώσει κείμενο από ένα τηλέφωνο.

Αλλα
Αν μιλάμε για άλλους τύπους αρχείων, τότε θα πρέπει να προστεθεί ότι μία από τις αρκετά δημοφιλείς μεθόδους είναι η σύζευξη μέσω Bluetooth... Για να το κάνετε αυτό, ανοίξτε πρώτα τη σελίδα στο πρόγραμμα περιήγησης Google Chrome ή βρείτε τη φωτογραφία που θέλετε στη συλλογή της συσκευής. Τώρα κάντε κλικ στο κουμπί "Κοινή χρήση", μετά κάντε κλικ στο εικονίδιο Bluetooth, βρείτε τον εκτυπωτή σας και στείλτε το έγγραφο για εκτύπωση. Αλλά εδώ πρέπει να πούμε ότι δεν μπορεί να εκτυπωθεί κάθε τύπος αρχείου με αυτόν τον τρόπο. Για το λόγο αυτό, θα πρέπει πρώτα να ελέγξετε εάν υπάρχει υποστήριξη για αυτήν τη μέθοδο εκτύπωσης για τα αρχεία που σκοπεύετε να εκτυπώσετε. Εάν δεν υπάρχει τέτοια υποστήριξη, τότε απλά δεν θα δείτε το εικονίδιο Share.

Μια άλλη εφαρμογή που μπορεί να χρησιμοποιηθεί ονομάζεται PrintHand "Mobile Print". Το χαρακτηριστικό του είναι μια σύγχρονη διεπαφή. Αυτό το λογισμικό καθιστά δυνατή την εκτύπωση εγγράφων διαφόρων τύπων απευθείας από μια ηλεκτρονική αποθήκευση ή έναν φάκελο με αποθηκευμένα έγγραφα σε ένα smartphone. Το πλεονέκτημα του προγράμματος είναι ότι εδώ μπορείτε να προσαρμόσετε τις παραμέτρους εκτύπωσης και το μέγεθός της. Πρέπει να γίνει λήψη πρόσθετου λογισμικού απόδοσης για εκτύπωση αρχείων σε διάφορες μορφές. Εάν εκτυπώνετε μέσω Google Cloud, τότε το πρόγραμμα λειτουργεί δωρεάν. Αλλά άλλοι τύποι αρχείων εκτύπωσης θα είναι διαθέσιμοι στην premium έκδοση του προγράμματος.
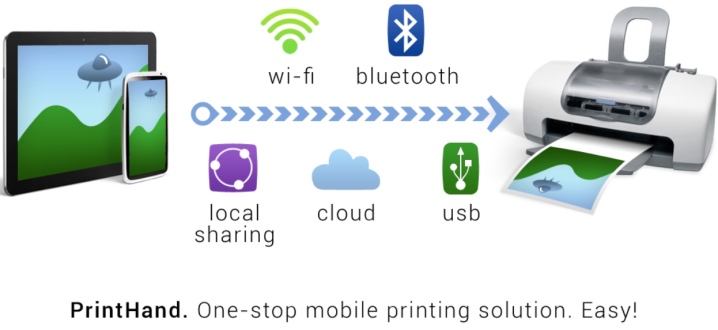
Εφαρμογές AirPrint και Cloud Print είναι αρκετά παρόμοια μεταξύ τους. Για να εκτυπώσετε διάφορα αρχεία χρησιμοποιώντας τέτοιο λογισμικό, πρέπει να ακολουθήσετε έναν συγκεκριμένο αλγόριθμο:
- εγκαταστήστε την εφαρμογή και στη συνέχεια εκκινήστε την.
- τώρα πρέπει να πατήσετε το κουμπί "Επιλογή".
- επιλέξτε τον τύπο της συσκευής, μετά ξεκινήστε την αναζήτηση και περιμένετε να ολοκληρωθεί.
- τώρα προσθέστε τη συσκευή που σας ενδιαφέρει.
- σε παλαιότερες εκδόσεις αυτών των εφαρμογών (εάν τις χρησιμοποιείτε), κάντε κλικ στο "γρανάζι" και ανοίξτε το μενού "Εκτυπωτές".
- Εάν αυτό το μενού είναι κενό, επιλέξτε το στοιχείο "Μη επιλεγμένο".
- τώρα κάντε κλικ στο στοιχείο Wi-Fi.


Μια αρκετά καλή εφαρμογή εκτύπωσης θα ήταν Samsung Mobile Print. Θα είναι μια εξαιρετική λύση για την εκτύπωση φωτογραφιών, σελίδων Διαδικτύου από tablet ή smartphone και διαφόρων τύπων εγγράφων. Επιπλέον, μέσω της εφαρμογής, μπορείτε να σαρώσετε και να αποθηκεύσετε τα ληφθέντα υλικά σε μορφές JPG, PDF ή PNG για εύκολη και γρήγορη προβολή σε smartphone. Είναι σημαντικό αυτή η εφαρμογή να μπορεί να χρησιμοποιηθεί σε κινητές συσκευές με Android και iOS. Εκτός από την εφαρμογή, δεν χρειάζεται να εγκαταστήσετε κανένα πρόσθετο λογισμικό. Και αν ο εκτυπωτής είναι συμβατός, τότε εντοπίζεται αυτόματα. Αλλά εδώ μιλάμε μόνο για μοντέλα εκτυπωτών Samsung.
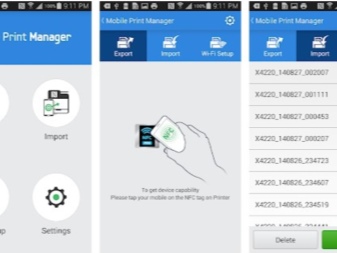
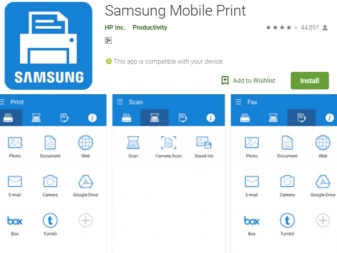
Πιθανά προβλήματα
Αν μιλάμε για πιθανά προβλήματα που μπορεί να προκύψουν κατά την εκτύπωση σε εκτυπωτή από τηλέφωνο, τότε εδώ μπορούμε να ονομάσουμε τα εξής:
- λανθασμένη διαμόρφωση λογισμικού.
- ασυμβατότητα του smartphone με τον εκτυπωτή.
- σφάλματα λογισμικού?
- λάθος επιλεγμένο πρόγραμμα οδήγησης.
- κακή σύνδεση του καλωδίου και του προσαρμογέα.

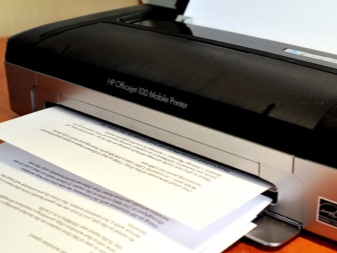
Για να εξαλείψετε τα προβλήματα που περιγράφονται, θα πρέπει αμέσως ελέγξτε τον εκτυπωτή. Είναι σημαντικό να βεβαιωθείτε ότι το μηχάνημα είναι ενεργοποιημένο και έτοιμο για χρήση. Αυτό ακολουθείται από ελέγξτε την ποσότητα μελανιού ή σκόνης, και βεβαιωθείτε ότι έχετε χαρτί. Επιπλέον, οι ενδείξεις δεν πρέπει να ανάβουν ή να αναβοσβήνουν: αυτό υποδηλώνει την παρουσία σφαλμάτων.
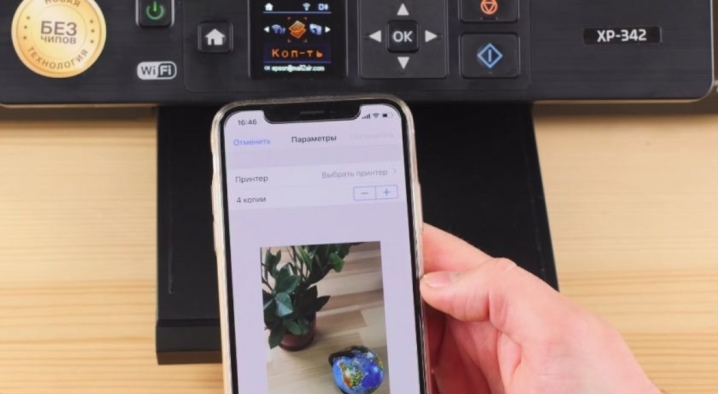
Θα πρέπει επίσης να βεβαιωθείτε ότι το smartphone και ο εκτυπωτής σας είναι συνδεδεμένα στο ίδιο δίκτυο. Ελέγξτε εάν η συσκευή εκτύπωσης υποστηρίζει ασύρματη εκτύπωση.

Για την αντιμετώπιση προβλημάτων, χρειάζεστε φορτώνω πάλι όλες τις συσκευές και προσπαθήστε ξανά να εκτυπώσετε. Βεβαιωθείτε ότι η απόσταση μεταξύ των συσκευών δεν υπερβαίνει το όριο. Συνήθως μιλάμε για δείκτη 22 μέτρων για τσιμεντένιο κτίριο με χωρίσματα. Εάν η απόσταση είναι μεγαλύτερη, οι συσκευές δεν θα ανιχνεύουν η μία την άλλη.
Δεν θα είναι περιττό και ενημερώστε το υλικολογισμικό της συσκευής στις πιο πρόσφατες εκδόσεις, επειδή είναι το ξεπερασμένο υλικολογισμικό που είναι πολύ συχνά μια κοινή αιτία προβλημάτων ανίχνευσης. Εάν εκτυπώνετε μέσω USB, ελέγξτε το καλώδιο για πιθανή παραμόρφωση. Έλεγχος και δυνατότητα συντήρησης του προσαρμογέα OTGεάν χρησιμοποιηθεί. Συμβαίνει επίσης ότι σε ορισμένες περιπτώσεις η συσκευή για εκτύπωση μπορεί να μην είναι συμβατή με το ίδιο το smartphone ή την έκδοση του Android που εκτελεί το τηλέφωνο.


Γενικά, πρέπει να πούμε ότι η εκτύπωση σε εκτυπωτή από τηλέφωνο μπορεί να γίνει με αρκετούς τρόπους. Το κύριο πράγμα είναι ότι αυτή ή αυτή η μέθοδος εκτύπωσης υποστηρίζεται τόσο από το ίδιο το smartphone όσο και από τη συσκευή εκτύπωσης. Όλα εδώ θα εξαρτηθούν από συγκεκριμένα μοντέλα εξοπλισμού. Αλλά υπάρχουν ακόμα πολλοί τρόποι, ώστε να μπορείτε να βρείτε κάποιο είδος λύσης για εκτύπωση από smartphone με σχεδόν οποιαδήποτε διαμόρφωση συσκευής.

Στο επόμενο βίντεο, θα εξοικειωθείτε οπτικά με τη διαδικασία εκτύπωσης σε εκτυπωτή από τηλέφωνο.













Το σχόλιο στάλθηκε με επιτυχία.